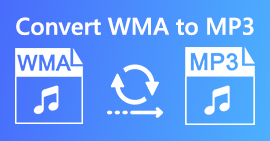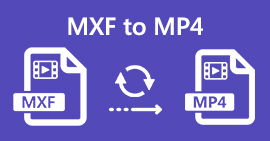音質を損なうことなくM4AをMP3に変換する4つの最良の方法
M4Aは、Appleによって開発されたオーディオ形式の一種です。 iTunes Storeから購入したすべての種類の音楽ファイルは2007年以降M4A形式でした。MP4と同様に、M4AもMPEG-4コーデックに基づいています。しかし、M4Aはオーディオで構成されるファイルにすぎません。
M4Aは、圧縮の規模とオーディオ品質の点でMP3よりも優れています。 M4Aは、デジタル著作権管理(DRM)保護を備えていないロスレスオーディオ形式です。圧縮しながらオリジナルの音質を提供できます。ただし、多くのプレーヤーやデバイスはM4Aをサポートできません。

お使いのデバイスがM4Aファイルを再生できないという状況に直面していますか?この投稿では、4つの簡単な方法を紹介します M4AをMP3に無料で変換 より良い再生のために。 M4AからMP3へのオーディオ変換を行うためにあなたの好みの方法を選ぶことができます。
パート1。M4AをMP3オンラインに無料で変換する方法
インターネットでM4AをMP3に変換する方法をグーグルで検索すると、無料のオンラインオーディオコンバータに関連する多くの検索結果を見ることができます。ここでは、最初の部分で、M4AをMP3に無料で変換するのに役立つ最も人気のあるオンラインオーディオコンバーターを紹介します。
1.FVC無料オーディオコンバータ
最も強力なオンラインオーディオコンバーターの1つとして、 FVC無料オーディオコンバーター あなたが見つけることができる絶対に最高の無料のオーディオコンバータです。これにより、すべてのオーディオ/ビデオファイルをMP3、WMA、AAC、WAV、AC3、AIFF、FLACなどに簡単に変換できます。サイズ制限なしで、一度に大量のファイルを変換することもできます。その上、このオーディオコンバーターは驚くほど使いやすいです。
ステップ1。 上記のリンクを使用して FVC無料オーディオコンバーター。クリック 変換するファイルを追加する ボタンをクリックして、変換するすべてのM4Aファイルを選択します。

ステップ2。 アップロードプロセスが完了したら、をクリックします。 MP3 フォーマット。次に、をクリックします 変換 ボタンをクリックして変換を開始します。変換後は、MP3オーディオファイルを任意のデバイスで楽しんだり、YouTubeやFacebookなどで共有したりできます。

2. Convertio
Convertio は非常に有名なオンラインビデオ、オーディオ、ドキュメント変換ツールです。それはあなたのM4AファイルをMP3オーディオに簡単に変換することができます。次のガイドでは、Convertioを使用してオーディオ変換を行う方法を説明します。
ステップ1。 ブラウザを開き、Convertioの公式サイトに移動します。あなたは直接行くことができます M4AからMP3へのコンバーター ページ。この無料のオーディオコンバータは、簡潔なインターフェイスで設計されています。しかし、あなたはこのサイトでいくつかの広告を見ることができます。

ステップ2。 クリック ファイルを選択 変換したいM4Aファイルをアップロードするボタン。ここでは、コンピューター、Googleドライブ、Dropbox、またはURLからファイルを追加できます。その後、[ファイルを追加]ボタンをクリックして、このコンバーターにさらにM4Aファイルをロードできます。

ステップ3。 出力形式がMP3であることを確認してから、 変換 ボタンをクリックして、M4AファイルからMP3への変換を開始します。音声のアップロードと変換のプロセスが完了するまで、しばらく時間がかかります。我慢して。変換後、クリックできます ダウンロード 変換されたMP3ファイルをコンピュータに保存するボタン。

パート2。iTunesでM4AをMP3無料に変更する方法
コンピュータにiTunesをインストールしている場合は、iTunesを使用してM4A形式の曲をMP3に変換することもできます。
ステップ1。 コンピュータでiTunesを開き、M4Aファイルをインポートします。 AppleIDとパスワードを使用してサインインする必要があります。クリックできます ファイル 次に、[ライブラリにフォルダを追加]を開いて、M4Aファイルが保存されているフォルダを選択します。次に、[開く]をクリックして、これらのM4AファイルをiTunesに追加します。
ステップ2。 クリック 編集 メニューバーで、 環境設定 ドロップダウンメニューから。 MacのiTunesでM4AをMP3に変換する場合は、ここをクリックしてください。 iTunes 上部のメニューバーにあります。

ステップ3。 メインの[設定]ウィンドウに入るときは、 設定のインポート の右下の領域にあります 一般 タブ。 [設定のインポート]ダイアログで、 MP3エンコーダー .

必要に応じて適切なビットレートを選択できます。高品質のMP3ファイルの方が音は良くなりますが、より多くのスペースが必要になることを知っておく必要があります。クリック OK 動作を確認します。

ステップ4。 iTunesミュージックライブラリで、MP3に変換するファイルをクリックして選択します。その後、クリックすることができます ファイル iTunesの左上にあるメニューを選択し、 変換 ドロップダウンリストから。次に、 MP3バージョンを作成する オプション。

これらすべての操作の後、iTunesは元のM4AファイルのMP3コピーを作成します。そうすることで、iTunesでM4AをMP3に簡単に変換できます。
パート3。品質を損なうことなくM4AをMP3に無料で変換する専門的な方法
M4AをMP3に無料で変換するには、プロのオーディオコンバーターを利用することもできます。ここでは、強力なビデオおよびオーディオコンバーターを強くお勧めします。 無料のFLVからMP3へのコンバーター 品質を損なうことなくM4AファイルをMP3に変更できます。
Free Video Converterは、M4A、MP3、AAC、FLAC、MP4、MOV、AVI、FLVなどの一般的なビデオおよびオーディオ形式を高度にサポートしています。高度な加速技術の採用により、超高速のM4AからMP3への変換速度を実現できます。
無料ダウンロードWindows7以降の場合安全なダウンロード
無料ダウンロードMacOS10.7以降の場合安全なダウンロード
ステップ1。 上のダウンロードボタンをダブルクリックして、この無料のM4AからMP3へのコンバーターをコンピューターに無料でインストールして起動します。
ステップ2。 クリック 追加ファイル) ボタンをクリックして、MP3に変換するM4Aファイルをロードします。この無料のM4AからMP3へのコンバーターには、一度に1つ以上のM4Aファイルを変換できるバッチ変換機能があります。

ステップ3。 選択して設定 MP3 のドロップダウンリストからのターゲットフォーマットとして 出力フォーマット 。次に、をクリックします 変換 M4AからMP3への変換を開始するボタン。

最終的なオーディオ変換の前に、クリックすることもできます 設定 オーディオ形式の横にあるアイコンをクリックして、より多くのオーディオ設定をカスタマイズします。オーディオエンコーダー、サンプルレート、オーディオビットレート、チャンネルなどを簡単に調整できます。
パート4。M4AからMP3への変換に関するFAQ
質問1.Windows Media PlayerでM4AをMP3に変換するにはどうすればよいですか?
Windows Media Playerをコンピューターにインストールしている場合は、それを利用してM4AをMP3に変換することもできます。 Windows Media Playerを開き、M4Aファイルをインポートします。 [整理]> [オプション]> [RIP音楽]> [フォーマット]をクリックし、出力フォーマットとしてMP3を設定します。
質問2.MP3とM4Aのどちらが良いですか?
前述のように、M4Aはロスレス品質で圧縮されています。そのため、小さいファイルサイズでより高いオーディオ品質を提供できます。 iOSユーザーの場合は、ファイル拡張子をM4AからM4Rに変更し、M4AからのオーディオをiPhoneの着信音として設定するだけです。その場合、M4AはMP3よりも優れていることがわかりますが、M4Aは限られた数のデバイスでしかサポートできません。それどころか、MP3はほとんどすべてのデバイスとプレーヤーと互換性があります。サポートされていないM4Aファイルを取得した場合は、MP3に変換して再生を向上させることができます。したがって、サポートの側面に関しては、MP3はM4Aよりも優れています。
質問3.M4AをMP3に変換すると品質が低下しますか?
ほとんどのM4Aファイルは不可逆圧縮の結果であることに注意してください。つまり、M4Aファイルは低品質のロスレスファイルです。 M4AをMP3に変換すると、音質がさらに悪化します。そのため、M4AからMP3への変換中にオーディオ品質が低下します。



 ビデオコンバーター究極
ビデオコンバーター究極 スクリーンレコーダー
スクリーンレコーダー