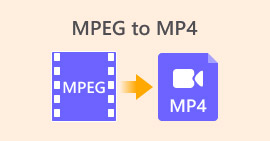MPEGをMOVに変換する方法に関する質問を解決する優れたツール
ビデオおよびオーディオファイルの圧縮標準として、これらのファイルの送信もより効率的に処理します。ムービングピクチャーエキスパートグループ(MPEG)は、MPEG標準を設定したエキスパートに提供されます。これらの適応はすべて、業界での仕様と使用例があり、どれを知るのが困難です。これは、この記事が話していることを少し覗き見するでしょう。ほとんどのトピックは、 MPEGをMOVに変換する そしてその詳細と提供された情報のいくつか。 2つのビデオ形式の違いと比較について説明しながら、読み続けてください。

パート1。MPEGVS。 MOV –はじめに
MPEG は、MPEG-1またはMPEG-2圧縮を使用してビデオデータを圧縮する古いビデオファイルタイプです。インターネットビデオとDVD配信は、このテクノロジーの2つの一般的な用途です。ロスレス圧縮を提供しないという事実と、他のフォーマットによって提供される柔軟性の一部は、ビデオ編集のための貧弱なフォーマットになります。 MPEGは長い間標準であったため、主要なブラウザやビデオプレーヤーで十分にサポートされており、ストリーミングが可能です。これは、インターネットやDVDを介した最終製品のビデオ配信に最適です。
ただし、 MOV フォーマットは通常、QuickTimeマルチメディアプレーヤーに接続されています。 Appleは、このビデオ拡張機能を作成した会社です。アルゴリズムを利用してビデオとオーディオを圧縮します。 Apple製品ですが、MACとWindowsの両方のオペレーティングシステムと互換性があります。これらの2つのビデオ形式についてすべて理解したので、次のパートでは、MPEGをMOVに、またはその逆に変換するために使用できるすべての最高のソフトウェアとオンラインツールについて説明します。
パート2。MacでMPEGをMOVに変換する方法
MacでMPEGをMOVに変換するために使用できる適切なソフトウェアを探している場合は、この記事をお勧めします ビデオコンバーター究極。このソフトウェアは無料でダウンロードでき、WindowsとMacの両方で利用できます。非常にアクセスしやすいツールと使いやすいインターフェースを備えているため、幅広いユーザーが使用できるソフトウェアです。
変換できる他のソフトウェアやオンラインツールの他に、このソフトウェアには、多数のビデオ形式をサポートし、1分未満でファイルを変換できるコンバーターがあります。その卓越したコンバーター機能を除いて、このソフトウェアはあなたのビデオをさらに強化するためにさまざまな機能を備えたツールを提供します。ソフトウェアについての説明が十分にあるので、従う必要のある手順を詳しく見ていきましょう。
ステップ1: を右クリックします 無料ダウンロード ダウンロードプロセスを開始するために以下に提供されるアイコン。 WindowsとMacのオペレーティングシステムコンピュータは両方ともこのソフトウェアでサポートされています。ダウンロードが完了したら、それをインストールして、をクリックしてソフトウェアの使用を開始できます。 今すぐ始める ボタン。
無料ダウンロードWindows7以降の場合安全なダウンロード
無料ダウンロードMacOS10.7以降の場合安全なダウンロード
ステップ2: ソフトウェアをダウンロードしたら、それを開きます。ソフトウェアを初めて起動したときにウィンドウに表示されます。ここにビデオファイルを入力して、変換プロセスを開始します。

ステップ3: 変換するファイルをコンバーターにアップロードして、変換プロセスを開始します。これを行うことにより、ビデオをドラッグするか、+記号をクリックできます。

ステップ4: 画面の右上隅にオプションメニューが表示され、そこからビデオ形式を選択できます。のドロップダウンメニュー すべて変換 選択できるようになりました MOV ビデオフォーマットとして。選択したMOVファイルに応じて、さまざまなビデオ品質設定から選択できます。ただし、好みのビデオ出力が提供されていない場合は、品質設定を変更することもできます。歯車のアイコンをクリックすると、ディスプレイのフレームレートと音質を変更できます。変更を保存するには、 新しく作る ボタン。

ステップ5: ビデオの編集が完了し、変換の準備ができたら、をクリックします すべて変換 転送を開始します。

パート3。MPEGをMOVに変換するのに役立つ優れたオンラインコンバータ
方法1.無料のビデオコンバーターをオンラインで使用する
FVC無料ビデオコンバーターオンライン は、無料で使用でき、幅広いサポートを提供するマルチメディアコンバータです。高解像度ビデオをお持ちの場合は、品質を損なうことなく、MP4、FLV、WMVなどの形式に簡単に変換できます。変換したいビデオやオーディオがたくさんある場合は、品質を損なうことなくそれを行うことができます。この無料のビデオ変換アプリケーションは、変換と編集に人気があり、ユーザーがビデオを微調整するための幅広いオプションを提供します。身をかがめて、必要なすべての手順を学びましょう。
ステップ1: この リンク FVCコンバーターのWebサイトのメインページに移動します。
ステップ2: 初めて、をクリックします 追加ファイル あなたのマシンのランチャーを取得するためにあなたの権利に変換します。 2回目のダウンロード時に、自動的に開始されます。フォルダでファイルを見つけ、[開く]をクリックしてダウンロードプロセスを再開します。
![[変換するファイルを追加]をクリックします](/images/2021/11/clicking-add-files-to-convert.jpg)
ステップ3: 変換プロセスを開始する前に開始するには、下のドロップダウンオプションからフォーマットを選択してクリックします。

ステップ4: あなたが選んだ後 MOV 変換するフォーマット、クリック 変換 変換プロセスを開始します。

ステップ5: 数分後、変換されたファイルを含むフォルダが表示されます。このフォルダを開いて表示を開始できます。

メソッド2.CloudConvertを使用する
CloudConvert オンラインで動作するファイルコンバータです。私たちのシステムでは、ほぼすべての種類の音楽またはビデオファイルを再生できます。 CloudConvertを使用すると、ファイルの変換がこれまでになく簡単になります。私たちのシステムでは、ほぼすべての種類の音楽またはビデオファイルを再生できます。また、コンピュータにソフトウェアをインストールしなくても、当社のWebツールを使用できます。以上のことを踏まえて、知っておく必要のある手順は次のとおりです。
ステップ1: メインインターフェイスでは、ビデオファイルのビデオ形式と変換するビデオのビデオ形式をすでに設定できます。クリック ファイルを選択 コンピューターからファイルをアップロードします。

ステップ2: 変換するビデオ形式の種類は、横にある省略記号をクリックして選択できます。 変換 ボタン。

ステップ3: すべての調整が完了したら、変換プロセスを開始するには、[ 変換 ボタン。

パート4。比較チャート:MPEGとMOV
| ファイル拡張子 | MOV | MPEG |
| ファイルタイプ | Apple QuickTime Movie | MPEGムービー |
| によって開発された | 林檎 | 該当なし |
| 長所 | 高品質の映画と | 数少ないフォーマットの1つ |
| マルチメディアは、いくつかのコーデックの助けを借りて、より効果的に圧縮することができます。 | 事実上すべてのDVDプレーヤーで認識されています。より良い圧縮を可能にします。 | |
| 短所 | 多くの無料のビデオプレーヤーがそれを再生できるという事実にもかかわらず、それはさまざまなコーデックを含むコンテナ形式であるため、それでも問題があります。 | 一般に、MPEG形式はより厳格な標準であるため、アプリケーションと開発者の数は少なくなります。 |
パート5。MPEGからMOVへの変換に関するFAQ
MOVファイルのサイズを小さくするにはどうすればよいですか?
VideoConverterを使用すると、編集するMOVファイルを見つけて右クリックし、コンテキストメニューから[プロパティ]を選択するだけです。次に、[全般]を選択し、ドロップダウンメニューから[詳細]に進みます。ストレージスペースを節約するには、ドロップダウンメニューから[コンテンツの圧縮]の横にあるチェックボックスを選択します。 [OK]をクリックすると、ファイルは元のサイズよりも小さいサイズで保存されます。
MOVファイルを圧縮する方法は?
MOVファイルは、Windowsで圧縮およびアーカイブできます。これを選択し、ポップアップウィンドウが表示されるまでマウスの右ボタンを押したままにして、表示されるメニューから[送信]を選択します。ドロップダウンメニューから、圧縮(zip形式)フォルダーを宛先として選択する必要があります。または、ビデオコンプレッサーを使用して MOVファイルを圧縮します.
MPGとMPEGは同じですか?
MPEG-1およびMPEG-2ファイル拡張子は、MPGファイルを参照するためにも使用されます。オーディオデータとビデオデータの同期を維持する手段として、両方の種類のMPGファイルがこのデータのコンテナファイルとして機能します。さまざまなアプリケーションとの互換性があるため、MPEG-2はファイルを圧縮するための一般的な選択肢になっています。
結論
これまでに説明したことをすべてまとめると、一部のメディアプレーヤーで再生する際に、なじみのないビデオ形式を使用するのは困難です。そのため、信頼できる優れたソフトウェアが必要です。 Video Converter Ultimateは、この記事で最も推奨されているものです。特に、プロの編集者になることができるさまざまな便利なツールを使用した変換プロセスなどで特に推奨されます。



 ビデオコンバーター究極
ビデオコンバーター究極 スクリーンレコーダー
スクリーンレコーダー