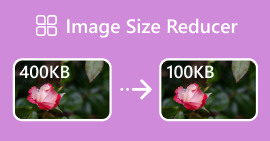品質を損なわずに画像のサイズを変更する: ロスレス圧縮
画像のサイズを変更するときに最も心配なことの1つは、画質が落ちることです。この答えは、写真のサイズがどのように変更されたか、どのツールが使用されたか、その他の要因によって異なります。幸いなことに、過小評価されている真実は、 品質を落とさずに画像のサイズを変更する 正しく実行すれば、ベスト プラクティスに従い、画像のサイズ変更のニュアンスを理解し、適切なツールを見つけることで、サイズ調整に関係なく、画像の鮮明さとシャープさを確実に維持できます。
このガイドでは、画像の視覚的な整合性を維持し、品質をほぼ同じに保ちながら画像のサイズを変更する 3 つの効果的な方法について詳しく説明します。

パート 1. 品質を損なわずに画像のサイズを変更する最速の方法 [バッチ対応]
FVCフリーイメージ圧縮 は、品質を損なわずに画像のサイズをすばやく変更する方法を探しているユーザーに最適な、無料のオンライン画像圧縮ツールです。 1 回のクリックで写真のサイズが自動的に変更され、品質はほぼそのまま維持されます。 また、このツールは非常にユーザーフレンドリーで、どのレベルのユーザーでもプロセスに迷うことなく使用できます。 最後に、サイズを変更する画像ファイルが多数ある場合、このツールを使用すると、最大 40 個の画像ファイルを同時に圧縮できます。
FVC Free Image Compressorを使用して、画質を落とさずに画像のサイズを変更する方法
ステップ1ブラウザに移動して、検索バーに「Free Image Compressor」と入力します。
ステップ2ウェブサイトにアクセスしたら、 画像をアップロードする サイズを変更したい写真をインポートします。ツールはアップロードしたすべての写真を自動的に圧縮します。

ステップ3圧縮プロセスが完了するまで待ちます。完了すると、完了したことを示すバーのステータスと、圧縮前と圧縮後の画像のサイズが表示されます。その後、 すべてダウンロード 画像を保存します。

FVC Free Image Compressor を使用すると、画像のサイズ変更に労力がかかりません。また、このツールは完全に無料で非常に使いやすいため、まさに誰にとっても外出先で使える圧縮ツールです。
パート2. 品質を落とさずにPhotoshopで画像を縮小する方法
一方、デバイスに Photoshop がインストールされている場合は、それを使用して画像ファイルを縮小できます。このツールは、優れた機能と性能を備えているため、よく知られている写真編集ソフトウェアです。Photoshop を使用すると、写真を正確に編集および補正できるだけでなく、ファイル サイズの縮小など、さまざまな目的に合わせて最適化することもできます。ここでは、品質を損なわずに画像のサイズを変更する 2 つの方法を紹介します。
ピクセル単位で画像サイズを変更する
ステップ1クリックしてPhotoshopで画像を開きます 開いた またはに行きます ファイル サイズを変更する画像を選択します。

ステップ2さあ、 画像 タブをクリックして選択します 画像サイズ メニューから。

ステップ3。の中に 画像サイズ ダイアログボックス、選択 ピクセル ドロップダウン メニューから。特定の寸法を設定するには、幅と高さのテキスト ボックスに値を入力し、 OK 画像のサイズを変更します。

ステップ4最後に、画像ファイルを保存するには、 名前を付けて保存 下のボタン ファイル タブ。
PSD ファイルを保存する前に、JPEG 形式で保存します。
画像サイズをインチ単位で変更する
ステップ1クリックしてPhotoshopで画像を開きます 開いた またはに行きます ファイル 画像を選択します。
ステップ2さあ、 画像 タブをクリックして画像サイズを選択します。
ステップ3。の中に 画像サイズ ダイアログボックス、選択 インチ ドロップダウン メニューから。特定の寸法を設定するには、幅と高さのテキスト ボックスに値を入力し、 OK 画像のサイズを変更します。

ステップ4。最後に、をクリックします 名前を付けて保存 下のボタン ファイル タブをクリックして最終画像を保存します。
Photoshop は、写真の編集やサイズの変更を品質を損なうことなく行うことができる多機能で強力なツールです。さらに、Photoshop の高品質アルゴリズムを利用することで、大幅なサイズ調整を行った後でも画像が鮮明でクリアなままになります。ただし、このツールを使用する際の欠点の 1 つは、非常に複雑なため、初心者が機能を使いこなすのが難しいことです。
パート3. AIアップスケーリングで画質を落とさずに画像のサイズを変更する
ザ・ FVC無料画像アップスケーラー は、品質を損なうことなく画像のサイズを変更するように設計された AI 搭載ツールです。何百万ものインスタンスでトレーニングされた AI 超解像技術を採用し、画像のぼやけた部分を自動的に認識して強調します。このツールは、失われたピクセル、色、テクスチャ、その他の詳細を修正し、品質を損なうことなく画像のサイズを変更します。
ステップ1まず、公式ウェブサイトにアクセスする必要があります。
ステップ2アクセスしたら、サイズを変更したい画像ファイルをインポートします。 写真をアップする ボタン。

ステップ3次に、拡大する方法を選択します。画像を 2 倍から 8 倍まで拡大することを選択できます。これにより、品質を損なうことなく画像のサイズを変更できます。

ステップ4完了したら、 保存する ボタンをクリックすると、サイズ変更された新しいファイルが自動的にコンピューターにダウンロードされます。
このAI搭載の 画像アップスケーラー 品質を損なうことなく画像のサイズを変更できる優れたツールです。この機能は、画像のサイズを変更するだけでなく、拡大したり強化したりすることもできます。
パート4. 品質を損なわずに画像のサイズを変更する3つの方法の比較
| 画像リサイズツール | バッチ圧縮 | 速度 | 操作のしやすさ |
| FVCフリーイメージ圧縮 | はい、最大40枚まで | 速い | 非常にユーザーフレンドリー |
| Photoshop | 番号 | 平均 | 操作はかなり簡単 |
| FVC無料画像アップスケーラー | 番号 | 速い | 非常にユーザーフレンドリー |
パート5. 品質を損なわずに画像のサイズを変更する方法に関するよくある質問
画像を縮小すると画質は低下しますか?
部分的には、いいえ。通常、画像は縮小しても品質が損なわれることはありません。画像を縮小したりサイズを小さくしたりしても、ピクセル情報は失われないため、画像の元の詳細と鮮明さは維持されます。ただし、品質の認識は、使用される圧縮方法と、縮小プロセスを効率的に処理するソフトウェアの能力によって異なる場合があります。
品質を損なわずにペイントで画像のサイズを変更するにはどうすればいいですか?
ペイントで画質を落とさずに画像のサイズを変更するには、ペイントを開いて画像を読み込みます。その後、ホーム タブのサイズ変更ボタンをクリックします。サイズ変更と傾斜のダイアログ ボックスで、パーセンテージまたはピクセルのオプションを選択します。画像の縦横比を維持するには、縦横比を維持するチェックボックスがオンになっていることを確認します。そこから、画像のサイズを変更する方法を入力して、[OK] をクリックします。
品質を損なわずに画像のサイズを変更するのに最適なツールは何ですか?
優れたツールが数多くあります 画像のサイズ変更 品質を損なうことなく、バッチ圧縮機能を備えた最速の方法となると、FVC Free Image Compressor ツールが最適です。高品質の結果を維持しながら最大 40 枚の画像を同時にサイズ変更できるため、あらゆるレベルのユーザーにとって非常に効率的で使いやすいツールです。
結論
適切な方法とツールを使えば、 品質を損なわずに画像のサイズを変更するしたがって、これらのツールのいずれかを選択するかどうかに関係なく、主な目標は適切なツールを見つけることです。画像を簡単に強化する準備はできていますか? 今すぐこれらのツールを試して、違いを自分で確認してください。



 ビデオコンバーター究極
ビデオコンバーター究極 スクリーンレコーダー
スクリーンレコーダー