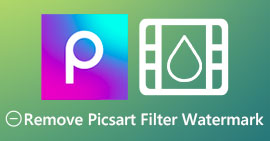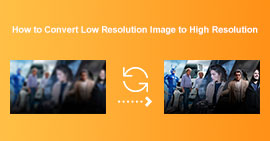3つの効果的な方法を使用してLunapicで透かしを削除する方法[無料で使用できます]
初心者向けの画像エディターとして、Web 上の Lunapic にアクセスして画像を編集してみてください。実際、このツールは、2 つの実用的なツールを使用して、画像にある透かしを追加および削除できます。ここでは、画像に適用して透かしを削除できる手法を指定します。学ぶためにこの記事を読む忍耐を持ってください Lunapicで透かしを削除する方法 以下に手順を追加します。

パート 1. 知っておくべき Lunapic を使用して画像から透かしを削除する 2 つのテクニック
Lunapic は、2 つの異なる方法で画像の透かしを削除します。トリミングとオブジェクトの削除。しかし、どの方法がより効果的で、どの方法がより効果的ではないのでしょうか?手順に進む前に、まずそれらについて説明しましょう。
第 1 の方法。画像の透かしをトリミングする
それが提供するトリミング機能は特別なものではありません。つまり、名前が示すように画像をトリミングします。透かしが側面にある場合は、この機能を使用できます。透かしをトリミングし、画像の一部を透かしなしで保存します。興味がある場合は、追加した手順に従ってください。
ステップ1。 ブラウザで検索して Lunapic の公式 Web サイトを開き、 アップロードを選択し、表示されるフォルダの画像を選択して、 を押します。 開いた アップロードします。
ステップ2。 クリック 編集 上部のメニューで、 クロップ画像 クロッピング機能を使用します。

ステップ3。 を押します 落ちる ボタンをクリックして、使用するトリミング ツールを選択します。それを調整して、透かしが含まれていないことを確認してください。

ステップ4。 クリックすると 作物 ボタンをクリックすると、エクスポートした最終出力のサンプルが表示されます。結果に満足したら、 を押します。 保存する ローカル ドライブにクロップ バージョンをダウンロードします。
2番目の方法。オブジェクトの削除で画像の透かしを削除
トリミングとは異なり、オブジェクトの削除は、画像の寸法を変更せずに画像上のオブジェクトを削除することを扱います。この機能では、透かしを強調表示する必要があります。その後、ツールで削除できます。それは素晴らしいことではありませんか?あなたがそれを使いたいと思っているなら、以下の手順はLunapicで透かしをクリアする完全な方法を提供します.
ステップ1。 トリミング機能の最初の手順で同じ手順を繰り返して、透かし付きの画像をインポートします。
ステップ2。 開いた 編集 しかし今、 スマート オブジェクトの削除 透かしを除去するために使用できる他の機能を使用するには。

ステップ3。 透かしが提供するブラシを使用して透かしを強調表示します。好みに応じてブラシのサイズを調整することもできます。

ステップ4。 クリック 削除する ボタンをクリックして透かしを消去し、画像をエクスポートする前に透かしがどのように見えるかを確認します。
ステップ5。 クリック 保存する 完成品をローカル ドライブにダウンロードします。
パート 2. ワンクリックで透かしを無料で削除する Lunapic の最良の代替手段
Lunapic 透かしリムーバーの代替が必要な場合は、 FVCフリーウォーターマーク削除. Lunapic と同様に、登録、ダウンロード、または Web インターフェイスでの広告なしで、このツールを Web 上で使用できます。この Web ツールを制限なく使用して楽しむことができ、そのパフォーマンスは開始時から効果的です。すでにウェブ上の何百万人ものユーザーを支援しています。画像上のオブジェクトを削除するのにサポートが必要な場合は、以下に追加する手順に従って開始できます。
ステップ1。 これをクリックして公式ウェブサイトを開きます リンク、現在使用しているブラウザで新しいタブを直接開き、この透かしリムーバーのインターフェイスが表示されます。
ステップ2。 を押すことで、 写真をアップする、透かしまたは削除したい不要なオブジェクトを使用して、ローカルドライブにある画像をインポートできます。

ステップ3。 アップロードする画像の透かしを強調表示するために使用できる 3 つのオプションがあります。 1 つを選択し、選択したツールで透かしを強調表示します。

ステップ4。 を押します 削除する ボタンをクリックして、手順 3 でハイライトしたオブジェクトを削除します。画像内でハイライトしたものはすべて削除されます。

ステップ5。 を押します 保存する ボタンをクリックして完成品をダウンロードすると、画面に表示されるフォルダーで画像を探すことができます。

参考文献:
パート 3. Lunapic で透かしを削除する方法に関する FAQ
ルナピックは編集した画像に透かしを入れますか?
このオンライン エディターは Web 上で無料でアクセスできますが、ここで編集する画像に製品の透かしは埋め込まれません。提供されるプレミアム ツールを使用するためにサブスクリプションは必要ありません。制限なくツールをお楽しみください!公式 Web サイトにアクセスして、画像の編集に使用できるツールを確認して使用してください。
Lunapic に透かしを追加できますか?
もちろん、作成した画像に独自の特徴を追加して、他の人がその画像をコピーするのを難しくすることができます.ウェブサイトを開いて、[アップロード] をクリックして編集したい画像を追加し、ツールバーの左側にある T アイコンをクリックして、アップロードする画像に追加したいテキストの透かしを追加します。
ルナピックには背景リムーバーがありますか?
はい、Lunapic は、画像の背景を検出して即座に効果的に削除できる AI 技術をサポートしています。機能の名前は自動背景除去です。ツールを開き、[編集] をクリックします。画像の背景を削除するのに役立つ、私たちが話している機能が表示されます。また、使用したい場合は、ぼかした背景の追加もサポートしています。
ルナピックで使えるエフェクトは?
Lunapic は、画像、画像、グラデーション、マスキング、漫画、グリッチなどを画像に適用するために使用できる効果に関して、さまざまな選択をサポートしています。
結論
Lunapic を使用して画像から透かしを削除することは、この記事で追加するチュートリアルを使用すると非常に簡単です。このブログに追加した手順に従って、ローカル ドライブに保存した画像の透かしをトリミングまたは削除できます。透かしを削除するのに十分な経験がなくても、すぐにツールをマスターできます。ただし、透かしを自動的に削除する新しい高さを体験したい場合は、この記事で追加した代替手段を使用できます.その名前をクリックして公式 Web サイトにアクセスし、このツールに欠けている機能を確認してください。このブログを楽しんで読んだら、5 つ星を評価してください。



 ビデオコンバーター究極
ビデオコンバーター究極 スクリーンレコーダー
スクリーンレコーダー