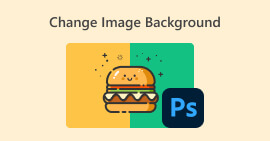PPTから背景画像を削除する方法:デスクトップとオンライン
PPTを作成する際、様々なスタイルのテンプレートを複数用意し、用意したアイコンや画像を挿入することがよくあります。しかし、多くの素材画像には背景色が付いています。ページ上に色が多すぎると、雑然とした印象を与えてしまいます。すべての要素がランダムに積み重なり、完璧なデザインにはなりません。
だから私たちは真剣に対処し、 背景画像を削除するPPT PowerPoint自体には、この操作を実現する方法が2つあります。しかし、より優れた背景除去サービスを体験したい場合は、この記事で紹介する最高のオンラインツールをお試しください。これ以上おせっかいなことはせず、すぐにやり方を見ていきましょう。

パート1. PPTの背景を削除する方法
PowerPointでPPTを作成する際に、画像を手動で処理できます。PowerPointのインターフェースには、画像の背景を削除できるツールが2つあります。次に、これらの2つの状況でどのように行うかを見ていきましょう。
透明色の設定機能で背景を削除する
一つ目は、写真に透明色の効果を加えることです。この方法はモノクロ写真に非常に適しており、効果はすぐに現れます。
透明色機能を使用して、PPT の画像から白い背景を削除する方法を説明します。
ステップ1。 PPTファイルを開きます。編集したい画像を選択します。 フォーマット ツールバーで。

ステップ2。 検索 色 左上隅のメニューを展開して 透明色を設定します。
ステップ3。 カーソルが鉛筆に変わります。画像の上に置いてクリックしてください。画像の背景色が透明になります。

この方法は、背景に影がある画像には機能しないことに注意してください。また、画像内のオブジェクトの色が背景と近すぎる場合、透明化機能によって背景とオブジェクトの両方が消去される可能性があります。
背景削除機能で背景を削除する
PowerPointページの左上に「背景を削除」ボタンがあります。これをクリックすると、PPTの背景削除ツールが自動的に背景を認識し、削除する部分をハイライト表示します。
背景削除機能を使用して PPT スライドから背景画像を削除する方法を説明します。
ステップ1。 スライドに画像を挿入したら、それを選択します。
ステップ2。 [画像の書式] > [背景の削除] をクリックします。

ステップ3。 プラットフォームが起動し、背景を自動的に検出します。背景は紫色で強調表示されます。 保存するエリアをマークする または 削除する領域をマークする フレームを手動で調整します。

残念ながら、この機能と透明効果機能には共通の問題があります。どちらも背景の検出が非常に難しく、画像の中心となるオブジェクトが消えてしまう可能性があります。また、手動で調整しようとしても、PowerPointは実行時に元の設定に従ってしまいます。画像の背景が暗い場合や単色でない場合は、より革新的なツールで背景を削除したり、 画像に背景を追加する.
パート2. オンラインで写真から白い背景を削除してPowerPointにアップロードする方法
無料:FVC背景除去ツール
上記のように、PowerPointに付属のツールは使い方が簡単であるにもかかわらず、複雑な背景を持つ画像の処理には適していないことがわかります。そのような作業が必要な場合は、FVC Free Background Removerを補助ツールとして使うことをお勧めします。費用は一切かかりません。PNG、JPG、またはJPEG形式の画像をプラットフォームにアップロードするだけで、 FVCフリーバックグラウンドリムーバー スライド画像の背景を変更することもできます。新しい背景をアップロードするか、単色を選択してください。
FVC Free Background Remover を使用して PPT の背景グラフィックを削除する方法を説明します。
ステップ1。 ブラウザでFVC Free Background Removerを開きます。クリック 画像をアップロード スライドに画像を追加します。

ステップ2。 FVC Free Background Removerは画像を読み込み、自動的に背景除去を実行します。処理が完了したら、画像を編集したり、設定をカスタマイズしたりできます。
ステップ3。 最後に、 ダウンロード 編集したビデオを保存します。

PPTは、主に静止画像に対して、上記の画像背景を削除します。画像画面に透かしやロゴなどがある場合は、以下の手順を確認してください。 写真から透かしを削除 最適な表示を実現します。
パート3. PPTの背景画像削除に関するFAQ
PPT の画像から白い背景を削除するにはどうすればよいですか?
PowerPointには、背景の削除や透明色効果などの便利な機能があります。ただし、これらの機能を使用すると画面の整合性が損なわれる可能性があります。FVC Free Background Removerを使えば、画像を簡単に削除できます。
PowerPoint で透明色が使用できないのはなぜですか?
まず、対象の画像が選択されていることを確認してください。画像が選択されていない場合は、透明色効果を追加できません。
背景の削除ツールが機能しない場合はどうすればよいですか?
まず、画像形式がPowerPointと互換性があるかどうか(JPG、JPEG、PNGなど)を確認してください。互換性がない場合は、まず形式を変換してください。この問題は、PowerPointが最新バージョンでない場合にも発生する可能性があります。まずPowerPointを更新してから、操作を再度実行してください。
結論
PowerPointには、 背景画像を削除するPPTあまりにも基本的な機能です。また、画面上の既存の要素が損なわれる可能性も高くなります。画像の背景色がシンプルまたは白であれば、PowerPoint内のツールで十分かもしれません。しかし、画像に細かいディテールが多数含まれている場合は、FVC Free Background Removerのようなプロ仕様のツールの使用をお勧めします。使いやすく、追加のソフトウェアをダウンロードする必要もありません。



 ビデオコンバーター究極
ビデオコンバーター究極 スクリーンレコーダー
スクリーンレコーダー