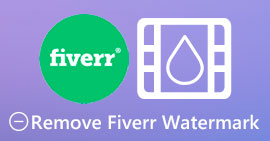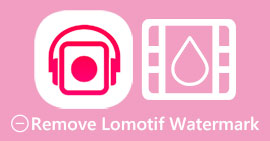Pixlrで透かしを削除する方法と使用するための最良の代替手段
Pixlrは、画像をこれまで以上に見栄えよくするために使用できる画像エディタです。想像力を駆使して、退屈なイメージをPixlrで特別なものに変えましょう。このツールはオンラインで入手できますが、モバイルユーザーの場合は、画像編集を試して、最も繊細な編集機能を楽しむことができます。ただし、インターネットでは質問が飛び交っていますが、Pixlrは無料であるため、編集する画像に透かしを残しますか。それが提供する機能は、一般的にプロのツールで見られます。すべてを明確にするために、以下の情報を読んで、それが行われるかどうか、およびその方法を知る必要があります Pixlrの透かしを削除します.

パート1.Pixlrには透かしが含まれていますか

このような画像エディタを使用すると、Pixlrで画像の透かしを削除できるため、画像の透かしについて心配する必要はありません。効果的な透かし除去機能のように、PixlrはWeb上で同じ仕事を簡単に行うことができます。幅広いサポートにより、さまざまなイメージプラットフォームに提供されます。ここにほとんどすべての画像形式をアップロードして、透かしを編集または削除できます。したがって、Pixlrを使用した場合に画像に透かしが残るかどうかという質問に答えましょう。答えは「いいえ」です。この画像エディタをオンラインで使用すると、画像出力の最後に透かしが適用されません。
無料ですが、すでに使ってみましたが、言うまでもなく透かしは入っていません。しかし、Pixlrで透かしを削除できることをご存知ですか?このツールを使用して透かしを削除するのに役立つように、ここで追加したチュートリアルに従うことができます。
ステップ1。 オンラインエディタを開きます。お気に入りのブラウザでその名前を検索できます。
ステップ2。 透かしの入った画像をアップロードするには、をクリックします 画像をアップロード.
ステップ3。 左側の編集機能で、をクリックします レタッチ を開きます クローンスタンプ.
ステップ4。 クローンスタンプを使用して透かしをクリックすると、透かし上でツールをドラッグできます。
ステップ5。 完了したら、[保存]をクリックして透かしのない画像を表示します。
パート2.市場で最高の代替品を使用して透かしをPixlrで削除する方法
FVC無料透かしリムーバーオンライン
Pixlrの機能に満足できない場合は、 FVC無料透かしリムーバーオンライン それは無料で最高の透かし除去機能を提供するからです。このツールを使用すると、画像に透かしが入っている領域を、ぼやけたマークや痕跡を残さずに削除することができます。このツールはオンラインでアクセスできますが、画像の透かしを削除する際の出力は、使用できる他のWebまたはオフラインの透かし除去ツールと比較して完璧です。高価な透かし除去剤を使用してダウンロードする代わりに、これを使用してみませんか?透かしを削除する代わりにPixlrを使用して、透かしを削除する方法を垣間見ることができます。
ステップ1。 これをクリックしてWebツールを開きます リンク;透かし除去剤の公式ウェブサイトに直接アクセスします。
ステップ2。 クリック 画像をアップロード、ローカルドライブに透かしが入った画像を見てください。ファイルを1回クリックして、を押します 開いた 正常にアップロードします。

ステップ3。 ファイルのアップロードが完了したら、透かしを削除するために使用するツールをクリックします。無料で使用できるオプションがいくつかあります。 ハイライト 選択したツールを使用した透かし。

ステップ4。 画像の透かしを強調表示した後、を押します 削除する 透かしを消去し、ツールが透かしを削除するのにどれほど効果的かを確認します。

ステップ5。 結果を保存するには、をクリックします ダウンロード、ファイルはローカルドライブに自動的に保存されます。

Photoshop

Photoshopは、使用できる有名な頑丈な写真エディタであり、画像の透かしを効果的かつ専門的に削除することもできます。透かしを削除するその機能は例外的です。これは、アドビが提供する機能のおかげで、使用できる最も素晴らしい透かし除去剤の中で群を抜いて最高です。それにもかかわらず、特に新規ユーザーの場合、ツールの管理が難しい場合があります。透かしを削除するという点では、この種のタスクを処理するにはツールが多すぎる可能性があります。
ただし、デスクトップにツールがあり、Pixlr透かしを削除する方法を検索している場合は、手順に従うことができます。
ステップ1。 アドビの公式ウェブサイトにソフトウェアをダウンロードします。デスクトップに害を及ぼす可能性があるため、サードパーティのWebサイトにダウンロードしないでください。
ステップ2。 ソフトウェアを起動してクリックします ファイル、その後 開いた;デスクトップに透かしが保存されている画像を選択します。
ステップ3。 クリック 魔法の杖 左側にある編集機能のボタンをクリックし、透かしのある領域にズームインして透かしをクリックします。
ステップ4。 上のセクションで、をクリックします 編集、次に開きます コンテンツ対応の塗りつぶし.
ステップ5。 それと同じくらい簡単に、プロの画像エディタの助けを借りて、透かしのない画像を手に入れることができます。
関連:
パート3。Pixlrウォーターマークの削除に関するFAQ
Pixlrを使用してテキスト透かしを追加できますか?
はい、できます。 Pixlrを使用すると、必要に応じて画像にテキスト透かしを追加できます。 Webサイトを開き、Pixlr Xをクリックして、透かしを追加する画像をアップロードします。 [テキスト]アイコンをクリックしてから、[新しいテキストの追加]をクリックします。追加するテキスト透かしを入力して配置し、[保存]をクリックします。
Pixlrを使用してロゴを追加するにはどうすればよいですか?
Pixlr Webサイトを開き、使用可能なオプションでPixlr Xを選択して、透かしを追加する画像をアップロードします。左側の[要素/画像の追加]を押し、[メディアの追加]をクリックして、目的のロゴを画像にアップロードします。透かしを画像に適切に配置し、[保存]をクリックして、使用するロゴを含む画像をエクスポートします。
Pixlrにはデスクトップバージョンがありますか?
はい、Pixlrにはデスクトップバージョンとモバイルバージョンがあり、ダウンロードできます。ただし、このツールがサポートするバージョンはWindowsであり、現在Macバージョンではサポートされていませんが、iOSでツールを使用できます。 Pixlr E、X、またはその両方をダウンロードすることを選択できます。
結論
最後に、ここに記述されている方法で、Pixlrを使用して透かしを削除し、Webで使用したり、デスクトップにダウンロードしたりできる最良の方法を使用できます。使用するツールを選択した後、上記のチュートリアルに従うことができます。上記の次のチュートリアルに従うと、画像の透かしに別れを告げることができます。では、ここに書いた情報についてどう思いますか?さまざまなトピックに関する詳細情報を読みたい場合は、以下に示す記事をクリックして、さまざまな問題を簡単に解決できるようにしてください。



 ビデオコンバーター究極
ビデオコンバーター究極 スクリーンレコーダー
スクリーンレコーダー