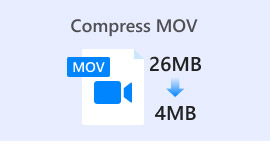完全なレビュー: Google ドライブは写真を圧縮しますか?
一部のウェブサイトでは、挿入する画像の幅と高さに制限があります。そのため、画像のサイズを拡大または縮小する必要がある状況に遭遇することは避けられません。画像を扱うとなると、まず思い浮かぶのは、この業界のエキスパートであるPhotoshopでしょう。Photoshopは豊富な機能で知られています。プロにとって、Photoshopは画像のサイズ変更に最適な選択肢であることは間違いありません。しかし、初心者にとっては、必要な機能が見つからずに困ってしまうかもしれません。
大丈夫です。私たちが最も詳しいガイドを用意しました。 Photoshopで画像を縮小するもっと緊急のタスクがある場合は、この記事で推奨されている別の画像操作ツールを検討してください。

パート1. Photoshopで画像のサイズを変更する方法
まず、Photoshop を使用して画像のサイズを変更する方法を見てみましょう。
画像のサイズを変更する手順と縮小する手順は若干異なる場合があることにご注意ください。そのため、このステップバイステップガイドは2つのパートに分かれています。画像のサイズを縮小するための具体的なガイドラインは、次のセクションで説明します。
ステップ1。 Photoshopを開き、 ファイル>開く サイズを変更する画像を選択します。
ステップ2。 案内する 画像>画像サイズ.
ステップ3。 希望するピクセル寸法、ドキュメントサイズ、または解像度を 画像サイズ ダイアログボックス。
ステップ4。 を選択してください 再サンプリング方法 確認する前に。
バイキュービック: 滑らかなグラデーションに最適です。精度のために平均ピクセル値を計算します。
バイキュービックスムーザー: 特にノイズのある画像を拡大して、より柔らかい外観にするのに最適です。
ステップ5。 クリック OK をクリックして変更を適用します。

画像の幅と高さを変更できました。ただし、これにより画像ファイルのサイズが大きくなる可能性があるのでご注意ください。アスペクト比に注意しながら、画像ファイルのサイズがプラットフォームの要件を満たしていることを必ずご確認ください。
パート2. Photoshopで画像を縮小する方法
このセクションでは、Photoshop で画像のサイズを縮小する方法に焦点を当てます。
ステップ1。 Photoshopを起動し、 ファイル>開く 編集したい画像を選択します。
ステップ2。 に移動 画像 > 画像サイズ。 これにより、 画像サイズ ダイアログボックス。
ステップ3。 ニーズに応じて、ピクセル寸法、ドキュメント サイズ、または解像度の新しい値を入力します。
ステップ4。 を選択してください 再サンプリング方法.
バイキュービック: 滑らかなグラデーションに最適です。周囲のピクセルを使用して正確な結果を生成します。
バイキュービックシャープナー: シャープなディテールを維持しながら画像サイズを縮小する場合におすすめです。画像がシャープになりすぎる場合は、バイキュービックに戻してください。
ステップ5。 クリック OK 変更を適用し、画像のサイズを変更します。

これで、元の画像のサイズを縮小できました。ただし、最初の部分と同様に、操作完了後には画像ファイルのサイズが大きく変化していることに気付くでしょう。これは主に、サイズが小さく圧縮されたことに反映されています。
画質が落ちている可能性がありますのでご了承ください。もし、画質が少々荒すぎると感じた場合は、 画像強調装置.
パート3. Photoshopで画像サイズを一括変更する方法
Photoshopで画像のサイズを変更するには、かなりの手順が必要です。処理が必要な画像がたくさんある場合、それらを一つずつPhotoshopにドラッグして編集するのは非常に時間がかかり、面倒です。幸いなことに、画像のサイズを一括で縮小する別の方法があります。
Photoshop で画像サイズを一括縮小する方法を説明します。
ステップ1。 まず、一括圧縮したい写真をすべて 1 つのフォルダーに配置します。
ステップ2。 Photoshopを起動し、 ファイル メニュー、選択 スクリプトを選択し、 画像プロセッサ.

ステップ3。 クリック フォルダーを選択 下 画像を選択 圧縮したい写真を処理してインポートします。

ステップ4。 Photoshop は、圧縮された画像を保存するために、元のフォルダー内に新しいフォルダーを自動的に作成します。
ステップ5。 の中に ファイルタイプ セクション、チェック サイズに合わせて調整をクリックし、サイズ変更後の画像の最大幅と高さを指定します。

パート4. Photoshopの代替オンライン画像サイズ縮小ソフト - FVC画像圧縮ソフト
Photoshopのインターフェースは、初心者や急ぎの画像加工をしたい人にとっては依然として複雑すぎます。また、画像サイズを縮小するにはかなりの手順が必要です。より便利な代替手段があります。 FVCフリーイメージ圧縮処理したい画像をブラウザからアップロードするだけで、画像のサイズが自動的に圧縮されます。また、Web ページ上で手動でアスペクト比を調整したり、画像を回転または反転したりすることもできます。
もう一つ無視できない問題があります。Photoshopを定期的に使用するにはサブスクリプションが必要です。しかし、Adobe製品は高価です。FVC Free Image Compressorは完全に無料のオンラインツールです。画像のバッチ処理について考えたことはありますか?FVC Free Image Compressorの開発者はこの点を見逃していません。現在、このプラットフォームでは最大40枚の画像をバッチ処理できます。
ステップ1。 FVC Free Image Compressor の公式 Web サイトにアクセスします。

ステップ2。 クリック 画像をアップロードする 圧縮したい写真を選択してアップロードします。
ステップ3。 圧縮処理が完了したら、更新されたファイルサイズをプレビューします。次に、 すべてダウンロード 圧縮された画像をデバイスに保存します。

圧縮結果を見て、画像の鮮明さがほとんど失われていないことに驚かれましたか?FVC Free Image Compressorは、画像の解像度とサイズの完璧なバランスを見つけるために、最も高度で効率的な圧縮技術を使用しています。
初心者でもプロでも、FVC Free Image Compressor が Photoshop の最良の代替品であることがわかります。
パート5:Photoshopで画像を縮小する方法に関するよくある質問
品質を損なわずに Photoshop で画像を縮小するにはどうすればよいですか?
Photoshopで歪みなく画像サイズを縮小するには、操作時に「再サンプル」を選択することが重要です。また、アスペクト比を調整する際には、シャープネスの変化に注意することも重要です。
切り取らずに写真を小さくするにはどうすればいいでしょうか?
あなたは使用することができます 写真リサイザー 画面サイズを変更するには、画像ファイルを圧縮することを検討してください。これにより、画面サイズが大幅に小さくなります。
1 MB未満の写真を作成するにはどうすればよいでしょうか?
専用の画像圧縮ツールを使用することもできます。特におすすめなのは、PhotoshopやFVC Free Image Compressorなど、圧縮レベルを調整したり、ダウンロード前に圧縮後の画像サイズをプレビューしたりできるツールです。
結論
学習後 Photoshopで画像を縮小する方法 上記のコンテンツを参考に、ご自身で試していただくことも可能です。各ステップには画像を掲載しておりますので、細部までご確認いただけます。Photoshopをデバイスに追加でダウンロードしたくない、または複雑なインターフェースに抵抗がある方は、FVC Free Image Compressorをお試しください。シンプルな手順と無料サービスで、使い方も簡単です。



 ビデオコンバーター究極
ビデオコンバーター究極 スクリーンレコーダー
スクリーンレコーダー