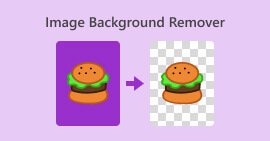iPhoneで写真をトリミングしてサイズを素早く変更する方法
トリミングは写真編集の基本的なツールで、写真の全体的な見た目から不要なものを取り除きます。トリミングを習得して完全にマスターすると、写真の構成を高め、写真のストーリーやメッセージをより明確に表現できるようになります。一方、 iPhoneで写真をトリミングする iOS は適応機能とソフトウェア インターフェースで知られているため、別の話です。iOS はデバイス内で機能やコマンドを配置する方法が複雑であるため、タスクがかなり面倒になることがあります。そのため、この記事があります。トリミングによって写真の視覚的なインパクトを変更することができ、それを行うのにそれほど手間はかかりません。この記事を読み続けて、iPhone で写真をトリミングする手順と詳細を確認してください。

パート1. iPhoneで写真をトリミングする方法
あなたは、簡単なタスクを実行するのに苦労し、理解するのに永遠に時間がかかる新しい iOS ユーザーの一人ですか? iPhone の写真をトリミングする方法が知りたいですか? 心配する必要はありません。ストレスを感じることなく、iPhone を使用して写真を簡単にトリミングする方法をリストしました。
通常のステップ
ステップ1。 iOSデバイスで、 写真 トリミングする画像を選択するか、その画像に移動します。
ステップ2。 を見つけます 編集 画面の右上隅にあるボタンをクリックしましょう。

ステップ3。 編集設定で、 サイズ 下部の画面で設定します。
ステップ4。 四角形の角が表示されたら、手動でドラッグして写真に残したい領域を囲み、満足したらクリックに進みます。 完了 写真の変更を保存します。

iOS 17のクイッククロップ機能
ステップ1。 ナビゲートする 写真 iOS デバイスでアプリを起動し、トリミングする画像を選択または探します。
ステップ2。 2 本の指を使用して、拡大ジェスチャを実行します。

ステップ3。 すると、画面の左上に「切り取り」ボタンが表示されます。それをクリックして続行します。
ステップ4。 四角形の角が表示されたら、手動でドラッグして写真に残したい領域を囲むことができます。クリックして進みます。 完了 写真を保存するとき。

iPhone ショートカットで写真を自動的に切り抜く
ステップ1。 iOSデバイスでトリミングしたい写真に移動し、 写真をクリックして画像を選択します。
ステップ2。 を見つける 編集 画面の右上隅にあるボタンをクリックし、選択します。

ステップ3。 編集設定で、画面の下部にあるサイズ設定を見つけて選択します。
ステップ4。 を見つけます オート 上部の画面にトリミング ショートカットがあり、それをクリックすると画像が自動的にトリミングされ、[完了] をクリックして画像を保存します。

iOS のトリミング ツールは、あなたが思っているほど複雑ではありません。iOS では、上記の 3 つの方法を提供しています。通常のトリミング、クイック トリミング、iPhone の自動写真トリミング ショートカットのどれを使用しても、すべて問題なく機能します。どれを使用するかは、ユーザーの好みと利便性の問題です。
パート2. iPhoneの写真から人物を素早く切り取る方法
写真をトリミングする際に、デバイスの設定ではトリミングできない不要な被写体やオブジェクトに遭遇することがあります。そのため、サードパーティのツールを使用すると便利です。 FVCフリーバックグラウンドリムーバー は、さまざまな理由から、現在インターネット上で利用できる信頼できる Web ベースのツールの 1 つです。その理由の 1 つは、セキュリティと可用性です。可用性とは、FVC は、iOS デバイスを含むすべてのデバイスでユーザーに無料でアクセスできることを意味します。インターフェイスはわかりやすいように作成されているため、写真の不要な被写体や背景を削除するためのシンプルで高度な機能を提供します。写真から人物を切り取るために、上記の無料の背景削除ツールを使用するには、以下の手順を参照してください。
ステップ1。 に移動します FVCフリーバックグラウンドリムーバー iOSデバイスのSafariブラウザでウェブサイトを開き、希望する画像を指定された場所にアップロードします。 画像をアップロード フィールド。

ステップ2。 AI が、削除したいと思われる画像を自動的に処理します。

ステップ3。 FVCが写真の処理を完了したら、 編集 ツールの上部にあるセクションに移動します。写真の角を目的のスペースにドラッグして、写真に写っている人物を手動で切り抜き、写真に写っている人物を含めます。

ステップ4。 満足したら、写真から人物を切り取ってiPhoneに保存し、 ダウンロード ボタンを押すと保存されます。

iPhoneで写真から人物を切り取る方法について悩む必要はもうありません。代わりに、デバイスの切り取り設定を使用するか、 写真リサイズアプリどちらも提供内容に見合ったものです。
パート3. iPhoneで写真をトリミングする方法に関するよくある質問
iPhoneの写真のトリミングボタンはどこにありますか?
iPhone の写真のトリミング ボタンは通常、編集インターフェイス内にあります。写真を選択してから編集オプションをタップすると、画面の下部に 2 つの直角三角形が重なった正方形のようなトリミング ボタンが表示されます。
iPhone で壁紙が切り取られないようにするにはどうすればよいですか?
iPhone で壁紙が自動的に切り取られないようにするには、「設定」から「壁紙」を選択し、「新しい壁紙を選択」をタップします。写真を選択するときは、壁紙が自動的に切り取られないように、好みに合わせてズーム レベルを調整してください。ピンチしてズームするジェスチャを使用して、壁紙のサイズを微調整できます。
iPhoneで円形の写真を作成できますか?
iPhone のネイティブ写真アプリには円形の写真を作成する直接的な機能はありませんが、円形切り抜きツールを備えたサードパーティ製アプリを使用してこの効果を実現できます。これらのアプリを使用すると、写真を円形に切り抜くことができ、ユニークで美しい結果が得られます。
トリミング時に元のアスペクト比を維持できますか?
はい、iPhone で写真をトリミングするときに、制約オプションが有効になっていることを確認することで、元のアスペクト比を維持できます。これにより、トリミングされた画像の比率が元の画像と同じになります。
トリミングすると画像の品質が低下しますか?
iPhone では、トリミング自体が必ずしも画質を低下させるわけではありません。ただし、写真を大幅にトリミングしてトリミングした部分を拡大すると、画像が元の解像度を超えて拡大されるため、ディテールが失われることがあります。構図に合わせてトリミングすることと、望ましい画質レベルを維持することのバランスを取ることが重要です。また、圧縮後に画質が低下した場合は、サードパーティの圧縮ツールを使用できます。 画像解像度向上ツール それを高級化するため。
結論
最後に、 iPhoneで写真をトリミングする は、画像の視覚的なインパクトを劇的に向上させる重要な機能です。これは、iOSユーザーだけでなく、他のデバイスのクロッピングツールの一般的な使用にも当てはまります。手順は異なる場合がありますが、この記事で紹介したアドバイスと簡単な手順に従えば、普通の写真を視覚的に素晴らしい傑作に簡単に変換できます。従来のクロッピングアプローチ、iOS 17の高速クロッピング機能、自動クロップショートカットのいずれを好むかにかかわらず、iOSはニーズと好みを満たすさまざまなオプションを提供します。続いて、FVC無料背景ツールは、写真のクロッピングだけでなく不要なオブジェクトを削除するという同じ品質を提供し、iPhoneでの写真のクロッピングをはるかに簡単にします。



 ビデオコンバーター究極
ビデオコンバーター究極 スクリーンレコーダー
スクリーンレコーダー