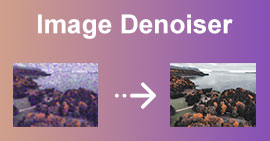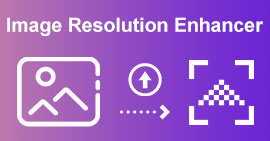画像の解像度を上げる7つの簡単な方法
インターネットで画像を共有したいのに、解像度が低いということはありませんか? 最も良い方法は画質を上げることです。しかし、低解像度の画像の画質を上げるにはどうすればよいでしょうか?
この記事では、7つの役立つ方法を紹介します。 画像の解像度を上げる さまざまなデバイスで。印刷用に高解像度の JPEG 画像を作成したり、大切な写真を拡大したり、その他の理由で画像をアップスケールするお好みの方法を選択できます。

パート1。低解像度と高解像度の画像とは何ですか
低解像度の画像と高解像度の画像には大きな違いがあります。このパートでは、最初に高解像度画像とは何か、次に低解像度画像とは何か、そしてそれらの違いについて説明します。
高解像度画像
従来、高解像度の画像は 300 dpi (実際のサイズ) 以上です。これらの画像は通常、印刷業界で使用され、CMYK カラー設定になっています。高解像度の画像は通常、画面に高い dpi (ドット/インチ) を必要とするため、写真がコンピューター上では問題なく見えても、印刷すると以下の例のようにぼやけたり、ピクセル化されて見えたりすることがあります。

さらに、最も一般的に使用されているのは高解像度の画像です。ファイルサイズは大きいですが、品質が優れているため、今でも使用されています。
低解像度画像
低解像度の画像は通常 72dpi です。品質が低いため、サイズが小さくなります。また、低解像度の画像は主に RGB カラーです。これらの画像は、Web サイトやソーシャル メディア プラットフォームなどの画面でよく使用されます。高解像度の画像と比較すると、低解像度の画像はピクセル数が少なくなります。
しかし、高解像度の画像が欲しくない人がいるでしょうか? 多くの人は、高解像度の画像はデバイスのスペースを多く占めるにもかかわらず、高解像度の画像を使用することを好みます。したがって、低解像度の画像をオンラインで無料で高解像度の画像に変換したい場合は、次の部分を読み進めてください。
パート2. 画像の解像度を上げる無料のオンライン方法
画像の解像度を無料でオンラインで上げる最高のツール
品質を損なうことなく画像ファイルの解像度を素早く上げるには、強力なAI対応の FVC無料画像アップスケーラー画像の解像度を高め、品質を向上させるために特別に設計されています。FVC は高度な AI テクノロジーを使用して、元の詳細を維持しながら写真を 2 倍、4 倍、6 倍、または 8 倍に拡大します。JPEG、JPG、PNG、TIFF、BMP などの画像の解像度を上げることができます。
このツールは、オンラインで画像の解像度を無料で簡単に上げる方法を提供します。さらに、写真をアップロードすると、自動的に詳細が埋められ、ぼやけた部分がシャープになり、明るさと色が調整され、解像度がアップスケールされて、全体的な画像品質が向上します。ぼやけた写真、解像度の低い写真、古い写真を簡単に改善できます。
FVC Free Image Upscalerを使用して低解像度の画像を高解像度に変換する方法:
ステップ1ブラウザを開いて、FVC Free Image Upscaler を検索します。提供されているリンクをクリックすると、メイン ページに直接移動します。メイン ユーザー インターフェイスで、[写真のアップロード] をクリックして、アップスケールする画像をアップロードします。

ステップ2画像をアップロードすると、出力のプレビューが表示されます。品質がまだ十分でない場合は、画像の拡大率を変更することもできます。

ステップ3最後に、[保存] ボタンをクリックして、画像をデバイスに保存します。これで、画像を高解像度で表示できます。拡大された画像ファイルには透かしは追加されません。
FVC Free Image Upscaler を使用すると、解像度を上げた画像をプレビューできます。マウスを画像の上に移動して詳細を確認できます。前述したように、解像度を上げるプロセス中に画像ファイルが強化されます。
VanceAIで画像の解像度を上げる
FVC Free Image Upscaler に加えて、VanceAI Image Upscaler などの他の一般的なオプションも試すことができます。ここでは、オンラインで画像の解像度を上げる方法を紹介します。
ステップ1ウェブブラウザを開き、オンライン画像アップスケールのウェブサイトに移動します。AI アップスケール画像ページにアクセスしたら、「画像のアップロード」をクリックして写真を追加します。

ステップ2VanceAI は、拡大、ノイズ除去、シャープ化の 3 つの主なカテゴリでさまざまな機能を収集します。オンラインで画像の解像度を上げるには、[拡大] タブが表示されていることを確認します。必要に応じて、2 倍、4 倍、または 8 倍を選択します。ご覧のとおり、画像を最適化するための他のパラメーターも用意されています。[処理を開始] をクリックして操作を確認します。

パート3. Photoshopで画像の解像度を上げる方法
低品質または低解像度の画像を共有したい人はいません。そのため、多くの編集者は、低解像度の画像を高解像度に変換する最適なアプリを探しています。多くの編集ツールを備えたよりプロフェッショナルなツールを使用したい場合は、以下に使用できるプロ向けアプリを紹介します。
Adobe Photoshop は、多くのプロの編集者が使用するプロ編集アプリです。この編集アプリには多くの機能と編集ツールがあるため、多くの写真家が使用しています。Adobe Photoshop を使用すると、幅と高さを調整することで、画像の解像度を簡単に上げることができます。コンピューターに Photoshop がすでにインストールされている場合は、それを起動し、以下の手順に従って画像の解像度を上げることができます。または、Adobe の公式 Web サイトからインストールして、7 日間の無料トライアルを開始することもできます。
ステップ1PC または Mac で Photoshop を開き、上部の [ファイル] メニューをクリックして [開く] オプションを選択し、画像をインポートします。Adobe は、JPEG、JPG、PNG、TIFF、WBMP、PDF など、よく使用されるすべての画像形式を処理できます。また、ソース画像にはファイル サイズやその他の制限はありません。

ステップ2画像の解像度を上げるには、[画像] メニューをクリックして [画像サイズ] ウィンドウに移動します。ここでは、画像の解像度を変更するためのさまざまな設定が提供されます。画像を拡大するには、特定の幅と高さを入力します。元のアスペクト比を維持するには、チェーン アイコンにチェックマークを付ける必要があります。

ステップ3Photoshop には、詳細を保持、バイキュービック スムーザー、バイキュービック シャープ、ニアレストネイバーなど、画像の解像度を上げるための画像アップスケーリング アルゴリズムがいくつか用意されています。[再サンプル] のドロップダウン メニューから目的のアルゴリズムを選択できます。[OK] をクリックして変更を保存し、写真の解像度を上げ始めます。

パート4. iPhoneとAndroidで写真の解像度を向上させる方法
画像の解像度を上げるために、サードパーティの画像編集およびアップスケーリング アプリが多数用意されています。お使いの携帯電話のアプリ ストアから、関連するアプリを簡単に見つけることができます。Picwand AI Photo Editor、Pixlr Photo Editor、Photoshop Express Photo Editor、Picsart AI Photo Video Editor、Photo & Picture Resizer、SuperImage AI Enhancer など、他にも多くのオプションがあります。ここでは、Picwand と Pixlr を例に、iPhone または Android フォンで写真の解像度を上げる方法を説明します。
Picwand AIフォトエディターで写真の解像度を向上させる
Picwand AI Photo Editor は、iPhone、iPad、Android フォンで画像の解像度を上げるためのモバイル アプリを提供しています。アプリは App Store または Google Play Store からダウンロードできます。では、Picwand AI Photo Editor を使用して写真の解像度を上げるにはどうすればよいでしょうか。
ステップ1Picwand AI Photo Editor アプリを開き、「AI Image Upscaler」オプションをタップします。次に、「写真を追加」をタップして、解像度を上げたい画像ファイルを追加します。
ステップ2Picwand が携帯電話の写真にアクセスすることを許可する必要があります。これを追加すると、画像の解像度が 2 倍に増加します。この画像の解像度を変更するには、4 倍、6 倍、または 8 倍を選択できます。
ステップ3その後、「ダウンロード」をタップして写真をデバイスに保存します。共有アイコンをタップして、共有方法を選択することもできます。

画像の解像度を上げると、既存のピクセルの間に新しいピクセルが追加されます。これにより、品質が低下する可能性があります。ただし、この AI 搭載の画像アップスケーラーは、数式を使用して詳細を作成し、形状と色を定義し、ぼやけた部分をシャープにし、その他の調整を行って品質の低下を抑えます。
Pixlr Photo Editorで写真の解像度を向上させる
このツールを使用すると、iPhone と Android で写真の解像度を簡単に上げることができます。Google Play と Apple Store からダウンロードできます。このツールを使って写真の解像度を上げるには、以下の手順を参照してください。
ステップ1お使いの携帯電話に Pixlr Photo Editor アプリをダウンロードして開きます。Pixlr を使用すると、写真を直接キャプチャして編集できます。また、デバイス上の画像の解像度を上げることもできます。アップスケールしたい写真に Pixlr がアクセスできるようにする必要があります。
ステップ2画像ファイルが読み込まれたら、下部にある特定のアイコンをタップして関連ツールを表示します。Pixlr Photo Editor には、よく使用されるさまざまな編集機能があります。たとえば、写真の切り抜き、回転、詳細の追加、明るさの調整などを行うことができます。編集後、右上隅の [完了] をタップします。

ステップ3ここで、画像を保存、共有、またはサイズ変更するオプションが表示されます。画像の解像度を上げるには、[サイズ変更] オプションをタップします。希望の幅と高さを入力して写真を拡大します。[保存] をタップすると、画像ファイルがカメラロールに保存されます。

パート5. PCとMacで画像解像度を上げる組み込みツール
特定の目的のために画像サイズを変更し、解像度を上げる必要があるだけの場合は、Windows PC の Microsoft Paint または Mac の Preview を試してみてください。これらは画像の解像度を上げるために設計されたものではありませんが、基本的な画像編集機能を備えています。組み込みツールを使用して写真の解像度を上げることができます。
ペイントを使用して画像の解像度を上げる
Windows PC で Microsoft Paint を検索して起動します。ペイントに画像ファイルを追加し、上部の [サイズ変更] メニューをクリックします。幅と高さに特定の値を入力して、画像の解像度を上げることができます。また、パーセンテージを選択して拡大することもできます。[OK] をクリックして確定します。

プレビューを使用して画像の解像度を上げる
プレビューは、Mac のデフォルトの写真表示プログラムです。解像度を上げたい画像ファイルを見つけたら、ダブルクリックしてプレビューで開くことができます。また、右クリックして「プレビューで開く」を選択することもできます。上部の「ツール」をクリックし、ドロップダウンから「サイズの調整」を選択します。

プレビューには、「フィット」でよく使用されるプリセットがいくつか用意されています。そこから希望するものを選択するか、カスタム寸法を入力できます。[OK] をクリックして、画像解像度を上げる操作を確認します。

ペイントとプレビューはどちらも、写真の幅と高さを変更するサイズ変更機能を備えています。ただし、これらの AI 搭載画像アップスケーラーやプロ仕様の画像エディターとは異なり、画像ファイルに新しい情報や詳細が追加されることはありません。画像のサイズ変更プロセスは、特にアップスケール時に品質に影響を及ぼします。
パート6. 画像の解像度を上げる方法に関するFAQ
質問 1. JPEG の解像度を上げるにはどうすればよいですか?
JPEG 画像の解像度を上げるには、FVC Free Image Upscaler などの画像アップスケーラー ツールを使用できます。また、Adobe Photoshop、Lightroom、GIMP などの人気の写真編集ソフトウェアや無料のオンライン ツールを使用して、JPEG の解像度を上げることもできます。
質問 2. 品質を落とさずに画像の解像度を上げることはできますか?
残念ながら、画質を落とさずに画像の解像度を上げる方法はありません。しかし、画質の低下を最小限に抑えることはできます。AIを活用した 画像アップスケーラー 画像の内容をインテリジェントに分析し、アップスケーリング プロセス中に新しいピクセルと詳細を追加できます。主要なオブジェクトをシャープにしたり、色を最適化したり、その他の調整を行って全体的な品質を向上させることができます。
質問3. 写真の品質を向上させるアプリはありますか?
はい、多くのアプリが役立ちます 写真の品質を向上させる前述のように、これらの画像編集アプリは人工知能を使用して画像を分析し、品質を向上させます。人気のあるオプションには、Picwand AI Photo Editor、Remini、Snapseedなどがあります。
質問 4. GIMP は Mac 上の画像の解像度を上げることができますか?
はい、オープンソースの画像エディタである GIMP は、Mac で画像解像度を無料で上げることができます。GIMP で画像を開き、[画像] メニューをクリックして、[画像の拡大/縮小] オプションを選択します。これで、[拡大/縮小] ダイアログ ボックスで画像ファイルの希望する解像度を設定できます。[補間] で希望する方法を選択し、[拡大/縮小] ボタンをクリックします。ペイントやプレビューと同様に、GIMP は画像の拡大処理中に新しい詳細を作成しません。
結論
鮮明さを失わずに印刷したり拡大したりするには、 画像の解像度を上げる携帯電話やコンピューターで画像を拡大する 7 つの方法を紹介しました。お好みのツールを使用して、写真を簡単に拡大できます。



 ビデオコンバーター究極
ビデオコンバーター究極 スクリーンレコーダー
スクリーンレコーダー