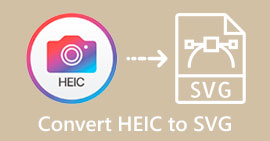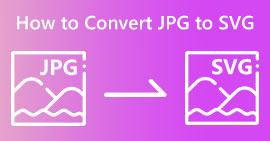SVG ファイルを圧縮する方法: ロスレス品質の出力を実現する
SVG (スケーラブル ベクター グラフィックス) は、グリッド上の正確な点と線に基づいた数式を使用して画像を保存する独自の画像形式です。これは、ピクセル ベースのラスター ファイルである JPEG とはまったく対照的です。さらに、この種類のファイルは、そのスケーラビリティと扱いやすいファイル サイズのため、Web やグラフィック デザインでよく使用されます。
しかし、現在では読み込み時間とパフォーマンスを改善するために、このファイルを圧縮することが一般的になっています。したがって、SVGファイルの圧縮ツールを探しているなら、このページは最適です。この記事で、最適な圧縮ツールについて学びましょう。 SVG圧縮 ツールと、それらを効果的に使用して品質を犠牲にすることなく画像を最適化する方法について説明します。

パート 1: オンラインで明らかな品質低下なしに SVG を最小サイズで圧縮する
オンラインで明らかな品質低下なしにSVGファイルを最小サイズに圧縮したい場合、これに最適なツールは FVCフリーイメージ圧縮このツールは完全に無料で、無料サービスを提供する他の圧縮ツールと比較すると、品質を維持しながら画像ファイルを圧縮するという点で例外的です。
ステップ1まず、このツールの公式ウェブサイトにアクセスする必要があります。
ステップ2メインインターフェースに移動したら、 画像をアップロードする ボタンをクリックして、圧縮したい写真をインポートします。

ステップ3変換プロセスが完了するまで待ちます。その後、完了したことを示すバーのステータスが表示されます。 ダウンロード 画像を保存します。

この SVG 圧縮ツールの最も優れた点は、アップロード時に自動的に圧縮が行われることです。さらに、バッチ処理機能により、最大 40 個の画像ファイルを同時に圧縮できます。これは、圧縮が必要な SVG ファイルがたくさんある場合に役立ちます。また、これらのファイルは、使用時に読み込みパフォーマンスを確保するために、最大 5 MB まですばやく自動的に縮小されます。最後に、SVG ファイル以外にも、JPEG、PNG、GIF などの他の画像ファイル形式を圧縮できます。
パート 2: プロフェッショナル ソフトウェアで SVG を圧縮する - Adobe Illustrator
SVG ファイルを圧縮する専門的なソフトウェアが必要な場合は、Adobe Illustrator が最適です。このソフトウェア プログラムは、高度なグラフィック デザイン機能で知られています。また、高品質を維持しながら SVG ファイルのファイル サイズを最適化および縮小することもできます。
Adobe Illustrator を使用しているときに SVG ファイルを圧縮する手順は次のとおりです。
ステップ1Adobe Illustratorプログラムで、SVGファイルを開くには、 ファイル タブをクリックして 開いた ボタン。
メインインターフェースに移動したら、 ファイル タブをもう一度クリックして 名前を付けて保存 ボタンまたは押す Shift + コントロール + S ドキュメントを保存します。
ステップ2次に、ファイルの種類としてAdobe Illustrator.Aiを選択し、ドキュメントの名前を設定して、 保存する.

ステップ3. チェックを外して PDF互換ファイルを作成する ボックスにチェックを入れ、 圧縮ボックスを使用する チェックが入っています。完了したらクリックするだけです OK ファイルのサイズを縮小して保存します。
ここでもこのツールを使って SVGをJPGにエクスポート または必要な PNG です。
Adobe Illustrator プログラムで SVG ファイル プロジェクトを作成するときに、ユーザーはこの方法を利用できます。このプログラムには、保存する前にファイルを直接圧縮できる機能があります。ただし、これは、多数の SVG ファイルのバッチ変換を提供し、自動圧縮率を持つ一般的な SVG 圧縮ツールではありませんが、このプログラムを使用すると、品質の整合性を維持しながら、これらの種類のファイルを簡単かつ迅速に可能な限り小さなファイル サイズに圧縮できます。
パート3: SVGを高速に圧縮する
高速なSVG圧縮ツールを探しているなら、 圧縮するか死ぬか はあなたにぴったりです。これは、ファイルの画像サイズを縮小するだけでなく、それらを分析して修復するオンライン画像圧縮ツールです。さらに、このツールは、品質を最大限に維持しながら、SVG ファイルをより小さなサイズに圧縮します。
ステップ1まず、SVGファイルをインポートするには、 ファイルを選択 ボタンをクリックすることもできます。 ドラッグ&ドロップ 機能を使用するか、単に URL を貼り付けるだけです。

ステップ2SVG ファイルを選択すると、自動的に圧縮されます。
ステップ3圧縮後、SVGファイルの新しいファイルサイズが表示されます。保存するには、 ダウンロード ボタン。

このツールは、SVG ファイルの圧縮に関して便利で柔軟性があります。ユーザーは、さまざまなレベルの最適化のために圧縮設定をカスタマイズし、元の画像と圧縮された画像を比較することができます。ただし、バッチ画像圧縮がサポートされていないため、複数の画像を同時に管理するユーザーの効率が制限されます。圧縮速度は、画像のサイズや複雑さなどの要因によって異なります。全体として、個々の圧縮タスクには優れていますが、バッチ処理機能を必要とするユーザーには最適ではない可能性があります。
パート 4: SVG の圧縮に関する FAQ
Cricut 用に SVG ファイルのサイズを変更できますか?
はい。SVG ファイルはスケーラブルなベクター グラフィックなので、品質を損なうことなくサイズを変更できます。プロジェクトにぴったり合うようにデザインのサイズを変更できるため、Cricut などのカッティング マシンで使用するのに最適です。
SVG はサイズを変更すると品質が低下しますか?
いいえ。SVG はサイズを変更しても品質が低下しません。サイズを変更するとピクセル化される可能性のある JPEG や PNG などの他の画像形式とは異なり、SVG ファイルは固定されたピクセルのグリッドではなく数式に基づいているため、品質が維持されます。
サイズ変更可能な SVG を作成するにはどうすればいいですか?
サイズ変更可能なSVGを作成するには、Adobe Illustratorなどのベクターベースのソフトウェアを使用してグラフィックをデザインする必要があります。ファイルを保存するときは、SVG形式で保存するようにしてください。この形式では、品質を損なうことなくグラフィックを拡大または縮小できるため、さまざまなアプリケーションやデバイスに合わせてサイズを変更できます。その他の方法を確認してください。 画像をSVGに変換する ここに。
結論
これで、 SVGを圧縮する ニーズに応じて 3 つの異なるツールを使用してファイルを圧縮します。それぞれが、好みや要件に合わせて独自の機能を提供します。SVG ファイルのサイズを縮小すると、パフォーマンスが向上するだけでなく、帯域幅の使用が最適化され、読み込み時間が短縮され、ユーザー エクスペリエンスがスムーズになることを覚えておいてください。これらのツールを調べて、機能を試し、ワークフローに最適なソリューションを見つけてください。今すぐ圧縮を始めましょう。



 ビデオコンバーター究極
ビデオコンバーター究極 スクリーンレコーダー
スクリーンレコーダー