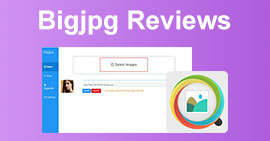JPEG を圧縮する 5 つの方法: 総合ガイド [2024]
今日のデジタル時代では、高画質で表示できるように、ほとんどの画像は大きなファイルサイズで保存されます。しかし、その反面、これらのファイルは問題や不便を引き起こす可能性があります。Web サイトでは、特定のファイル サイズ制限内で画像をアップロードすることが求められることが多く、大きなファイルによってアップロードと送信のプロセスが遅くなる可能性があるという事実は、本当に迷惑です。
でも心配しないでください!この記事では、5つの方法について詳しく説明します。 JPGを圧縮 Windows と Mac でファイルを簡単にダウンロードできます。このガイドは、画像のサイズを縮小して、送信やアップロードなどの管理を迅速かつ便利にするのに役立ちます。また、これらの写真が Web サイトやさまざまなデバイスでより速く読み込まれるようになります。

パート 1. JPEG 写真をオンラインで圧縮する最も効率的な方法 [推奨]
画像圧縮は今や当たり前のことであり、通常、人々はさまざまな理由で写真を圧縮します。Web サイトに何かをアップロードするために特定のファイル サイズを達成する必要があるかもしれませんし、大量のファイルを送信またはアップロードする必要があるが、ファイル サイズが大きいために遅延が発生するかもしれません。
この問題を解決するには、JPEGファイルのサイズを縮小しながらも品質を維持できる画像圧縮ツールが必要です。そのため、JPEGファイルを圧縮する最良の方法は、 FVCフリーイメージ圧縮このツールは完全に無料で、Windows ユーザーと Mac ユーザーの両方がオンラインでアクセスできます。ただし、無料の機能にもかかわらず、最適化と圧縮アルゴリズムは、サブスクリプション料金が必要な画像圧縮ツールでも十分に機能します。さらに、ユーザーフレンドリーで直感的なインターフェイスを備えており、ユーザーは 1 回のクリックだけで、自動圧縮が魔法のように機能します。
主な特徴:
• 一度に最大 40 枚の画像を圧縮します。
• 高度な最適化および圧縮アルゴリズムを活用します。
• 高速かつ効率的な圧縮プロセス。
• 画像を自動的に圧縮します。
FVC Free Image Compressorを使用してJPEGを圧縮する方法は次のとおりです。
ステップ1まず、ブラウザで FVC Free Image Compressor を検索して、公式 Web サイトにアクセスする必要があります。
ステップ2次に、 画像をアップロードする 圧縮したい JPEG ファイルをインポートします。ツールが自動的にファイルを圧縮します。

ステップ3圧縮後、圧縮されたJPEGファイルの新しいファイルサイズをプレビューできます。最後に、 すべてダウンロード 画像を保存します。

実際、FVC Free Image Compressor を使用すると、JPEG ファイルを効率的に圧縮できます。この特定の方法により、新しく圧縮した写真を簡単にアップロードしてさまざまなプラットフォームに送信することができ、Web サイトで使用すると読み込みが速くなります。この圧縮ツールは時間を節約するだけでなく、圧縮後も画像の品質が維持されることを保証します。
パート2. WindowsでJPEGを圧縮する
Windows ユーザーの場合、システムに組み込まれたツールを使って JPEG ファイルを簡単に圧縮できます。これらを利用すると、画像ファイルの品質を維持しながらファイル サイズをすばやく縮小できます。これは、画像を Web サイトにアップロードしたり、電子メールで送信したり、デバイスのストレージ容量を節約したりする必要がある場合に特に便利です。
方法1.ペイントを使用する
Windows ペイントは描画アプリですが、切り抜き、サイズ変更などの優れた写真編集機能も備えています。手順は次のとおりです。
ステップ1圧縮したいJPEG画像を右クリックし、 で開くをクリックし、「ペイント」を選択します。

ステップ2.に行く ホーム タブをクリックして選択します サイズ変更と傾斜.

ステップ3その後、 サイズ変更と傾斜 ボタンをクリックします。ここで画像のサイズを変更することができます。 パーセンテージ または ピクセル 希望のサイズになったら、 OK ボタン。

ステップ4サイズを変更したら、 ファイル と選択します 保存する 圧縮された画像を保存します。
ペイントを使用して圧縮する JPEG ファイル 基本的な圧縮だけが必要な Windows ユーザーには最適です。ただし、プロフェッショナルな結果が必要な場合は、このツールと同じくらいシンプルなプロセスで最高品質の出力を提供する他のツールがあります。
方法2. 写真を使用する
フォト アプリも Windows に組み込まれているツールで、Windows で写真を表示するためによく使用されます。ただし、古いフォト ビューアーとは異なり、この新しいアプリでは、数回クリックするだけで JPEG 画像を簡単に編集およびサイズ変更できます。手順は次のとおりです。
ステップ1圧縮したいJPEG画像を右クリックし、 で開く、を選択します 写真アプリ.
ステップ2右上の3つの点をクリックして、 画像のサイズ変更 メニューから。

ステップ3そこからJPEGファイルを圧縮するには、 ピクセル サイズと パーセンテージ.
ステップ4。最後に、をクリックします 保存する ボタン。
JPEG ファイルを圧縮する場合、Photos を使用するのが本当に理想的です。直接的で非常に簡単ですが、大量のファイルを圧縮する必要がある場合には理想的ではありません。
パート3. MacでJPEGを圧縮する
Windows と同様に、Mac には JPEG ファイルを圧縮するのに役立つ便利な組み込みツールがあります。これらのツールは簡単にアクセスでき、追加のダウンロードも不要なので、さまざまな画像ファイルを圧縮するのに便利です。ここでは、MacOS で最も一般的な 2 つの組み込みツールを使用する手順を説明します。
クイックアクション
クイックアクションは、macOS で利用できる機能で、ユーザーは組み込みの編集機能を使用して JPEG ファイルをすばやく簡単に圧縮できます。
Macでクイックアクションを使用してJPEGを圧縮する方法は次のとおりです
ステップ1圧縮したい画像を右クリックします。
ステップ2コンテキストメニューから、 クイックアクション その後 画像を変換.

ステップ3。クリック 画像サイズ フィールドを選択して 小さい, 中くらい、または 大 ドロップダウン メニューから選択すると、対応するファイル サイズも表示されます。

ステップ4画像のすべての情報を保持するには、「メタデータを保持」をチェックします。
全体的に、クイックアクションを使用するとMacでのJPEGファイルの圧縮が簡単になります。つまり、 画像のサイズ変更 追加のアプリや複雑な手順は必要ありません。ただし、圧縮された写真の品質を維持するのに役立つ高度な機能がいくつか欠けています。
プレビュー
プレビューは、組み込みの画像ビューア ツールです。このツールを使用すると、さまざまな画像ファイルを表示でき、JPEG ファイルの圧縮に非常に役立ちます。
これを行うには、以下の手順に従います。
ステップ1まず、Mac デバイスでプレビュー アプリを開きます。
ステップ2その後、サイズを圧縮したい画像ファイルを開き、 ファイル タブをクリックして 開いた ボタン。
ステップ3では、 ツール コンテキストメニューのタブをクリックし、 サイズ調整.

ステップ4。選択する 画像のリサンプル 画像ファイルのサイズを縮小したい場合。

ステップ5. では、 解決 ファイル。これを行うと、新しいサイズが下部に表示されます。
クイックアクションと同様に、Mac のプレビューも優れた JPEG 圧縮ツールです。唯一の違いは、写真のサイズを変更する方法を制御できることです。専用の圧縮ツールと比較した場合、この 2 つの唯一の欠点は、出力の品質です。
パート 4. JPG 写真の圧縮に関する FAQ
なぜ JPG ファイルが大きいのですか?
JPEG ファイルは、特に高解像度の画像では詳細な情報を保存するため、通常はサイズが大きくなります。さらに、これらのファイルは最小限の圧縮で保存されるため、より多くのデータが保持され、ファイル サイズが大きくなります。
JPG と JPEG は同じですか?
はい。JPG と JPEG という用語は同じ意味で使われますが、圧縮されたデジタル画像を保存するために使用される同じファイル形式を指します。他の人がこれらのファイル形式を混同する理由は、使用される文字の数のためです。
JPG と PNG: どちらが優れていますか?
ファイル形式をどれにするかは、ニーズによって異なります。たとえば、JPG と PNG を比較すると、JPG は圧縮効率が高く、ファイル サイズが小さくても品質が維持されるため、複雑な色やグラデーションのある写真や画像に適しています。一方、PNG ファイル形式は、エッジがシャープな画像、複雑なテキスト、単色のグラフィックに最適です。ロスレス圧縮もサポートしており、画像の品質が維持されますが、その反面、JPG に比べてファイル サイズが大きくなります。
Windows で複数の JPEG 画像を一括圧縮するにはどうすればよいですか?
FVC Free Image Compressor などのツールを使用して、Windows で複数の JPEG 画像を一括圧縮できます。このツールを使用すると、最大 40 枚の画像を同時に圧縮できるため、1 回のクリックで複数のファイルのサイズを変更して圧縮することが効率的になります。
品質を落とさずに JPEG 画像を圧縮できますか?
JPEG 圧縮では通常、ファイル サイズと画像品質のトレードオフが伴います。ファイル サイズを小さくすると品質が多少低下する可能性がありますが、FVC Free Image Compressor などの高度な圧縮ツールを使用すると、目立った品質の低下を最小限に抑えながら JPEG ファイルを圧縮できます。
結論
正しい方法と最適なツールさえ知っていれば JPGを圧縮圧縮後に品質が損なわれる心配はありません。画像ファイルを縮小する必要性は理解しています。したがって、圧縮のニーズに本当に役立つ適切な方法とツールを選択することが重要です。したがって、FVC Free Image Compressor または Windows と Mac に組み込まれているツールのいずれかを選択します。ニーズに最適と思われるものを選択してください。
では、何を待っていますか? 今すぐ画像ファイルの圧縮を始めましょう!



 ビデオコンバーター究極
ビデオコンバーター究極 スクリーンレコーダー
スクリーンレコーダー