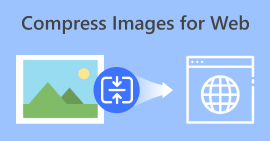Google フォトを簡単に圧縮する方法 [正しい方法]
Google フォトは、写真の共有と保存によく使用されるプラットフォームです。これにより、ユーザーは、どのデバイスからでも、いつでも写真を便利に保存、整理、アクセスできます。ただし、このツールは Google ドライブと統合されているため、高解像度の画像をアップロードして保存し続けると、そのストレージ ドライブの 15 GB の無料ストレージも消費することになります。その結果、使用可能なストレージ スペースの管理が困難になり、スペースを最適化して解放する方法を検討する必要が生じる可能性があります。
これにより、それらを圧縮する必要性はますます重要になります。したがって、この記事では、簡単に圧縮できる3つの方法について説明します。 Googleフォトを圧縮する 利用可能なストレージを最大限に活用します。これらの方法を調べて、ニーズに最適なアプローチを見つけてください。

パート 1. Google フォトを圧縮する最も効率的な方法 (一度に 40 枚の画像)
画像圧縮に関しては、望ましい圧縮写真出力を実現するには、効率的で効果的なツールが必要です。今日でも、写真を過度に圧縮する例がまだあります。これは避けなければならないことです。
高品質の圧縮出力について言えば、Googleフォトを効率的に圧縮する最良のツールは FVCフリーイメージ圧縮このオンライン画像圧縮ツールは完全に無料で、Mac および Windows ユーザーが簡単にアクセスでき、ワンクリックでファイルを圧縮できます。さらに、最大 40 枚の画像を同時に圧縮でき、最適な最適化および圧縮アルゴリズムを使用して、圧縮後も画像ファイルの画像品質が維持されるようにします。
FVC Free Image Compressor を使用して Google フォトを圧縮する方法は次のとおりです。
ステップ1まず、公式ウェブサイトにアクセスする必要があります。
ステップ2その後、 画像をアップロードする 圧縮したい Google フォトをインポートします。

ステップ3Googleフォトを圧縮したら、圧縮後のサイズを確認してプレビューすることができます。最後に、 すべてダウンロード 画像を保存します。

FVC Free Image Compressor は、Google フォトを圧縮するための本当に優れた最高級の選択肢です。非常にユーザーフレンドリーで、簡単にアクセスでき、初心者でも簡単に使用できます。
長所
- 100%無料。
- 最大5MBの画像を処理できます。
- 写真を自動的に圧縮します。
- 最適な最適化および圧縮アルゴリズムを活用します。
- 最大40枚の画像を圧縮できます。
短所
- JPEG、PNG、SVG、GIF など、一般的な画像形式を幅広くサポートします。
- カスタマイズオプションはありません。
パート2.ストレージセーバーを選択してGoogleフォトを圧縮する
Googleフォトでは、ストレージセーバー機能を使用して、写真を直接かつ自動的に圧縮することができます。この機能は、ユーザーがツールにアップロードするすべての写真に圧縮設定を設定すると機能します。これを行うと、 Googleフォトは写真を自動的に圧縮しますファイルサイズが縮小されます。
ストレージセーバーを選択して Google フォトを圧縮する方法は次のとおりです。
ステップ1アプリまたはウェブブラウザで Google アカウントにログインして、Google フォトを開きます。
ステップ2ギャラリーから圧縮したい画像を選択します。

ステップ3メニューから、 ストレージセーバー オプション。

ステップ4。クリック 継続する 圧縮プロセスを開始し、良好な画像品質を維持しながらファイル サイズを縮小します。
Google フォトのストレージ セーバー機能は、ドライブのストレージを最大限に活用するのに役立ちます。ただし、写真をアップロードすると自動的に圧縮され、画質が元に戻らないことに注意することが重要です。
長所
- アップロード時に写真を素早く自動的に圧縮します。
- ストレージがファイルをサポートできる限り、無制限に写真を圧縮できます。
- 圧縮された写真に簡単にアクセスできます。
短所
- 圧縮レベルの制御は制限されています。
- 画質の顕著な低下。
パート3. TinyPNGでGoogleフォトを圧縮する
その間 TinyPNG はウェブ圧縮ツールとして知られていますが、Google フォトの圧縮に使用する場合も同様です。このオンライン画像圧縮は、画質の低下を抑えながら画像のファイル サイズを縮小するため、写真を圧縮しながらも画質を保ちたい方に最適です。最後に、ユーザーは写真をバッチ圧縮することができ、最大 20 枚の画像を一度に最大 5 MB のファイル サイズに圧縮できます。
TinyPNGを使用してGoogleフォトを圧縮する方法は次のとおりです
ステップ1公式サイトで、 ここに画像をドロップしてください 圧縮したい Google フォトをインポートします。

ステップ2写真をインポートして選択すると、自動的に圧縮されます。完了したら、 すべての画像をダウンロード 圧縮された画像を保存します。

これらの簡単な手順に従うと、このツールを使用して Google フォトを圧縮するのは簡単になります。ただし、大きなファイルの圧縮には時間がかかることに注意してください。それでも、画像圧縮には良い選択肢です。
長所
- 無料。
- 品質の低下を最小限に抑えながらファイル サイズを縮小します。
- 最大 20 枚の画像を同時にバッチ圧縮できます。
- 使いやすく、簡単なプロセスです。
短所
- 大きなファイルを圧縮すると時間がかかります。
- 画像あたりの最大ファイルサイズは 5 MB に制限されます。
パート4. Googleフォトの圧縮に関するよくある質問
Google フォトで画像のサイズを変更できますか?
はい。Google フォトには、内蔵のストレージ セーバー機能を使用して画像のサイズを変更できます。ストレージ セーバーを使用して写真をアップロードすると、画像のサイズが自動的に変更され、圧縮されてファイル サイズが小さくなります。このプロセスにより、ストレージ容量をより効率的に管理できますが、画像の品質が若干低下します。
Google フォトのスペースを減らすにはどうすればいいですか?
Google フォトの容量を減らすには、いくつかの方法があります。まず、ストレージ セーバー機能を有効にします。この機能は、アップロード時に画像を自動的に圧縮してサイズを変更し、ファイル サイズを縮小します。さらに、不要な写真や動画、重複した写真や動画を手動で削除して、容量を解放することもできます。もう 1 つの効果的な方法は、FVC Free Image Compressor や TinyPNG などのサードパーティ ツールを使用することです。これらのツールを使用すると、画像を一括圧縮して、適切な品質を維持しながらサイズをさらに縮小できます。
Google フォトはもう無料ではないのですか?
Google フォトは引き続き無料ですが、写真や動画を無制限に無料で保存できるサービスはなくなりました。代わりに、ユーザーには 15 GB の無料ストレージが提供され、その後は Google One プランを通じて追加のストレージを購入する必要があります。
圧縮された Google フォトの元の品質を復元できますか?
いいえ。Google フォトのストレージ セーバー機能やその他の圧縮ツールを使用して写真を圧縮すると、そのプロセスは元に戻すことができず、元の品質を復元することはできません。圧縮する前に、高品質の画像のバックアップ ファイルを用意しておくことが重要です。
結論
結論として、Googleフォトのストレージ管理は、利用できる空き容量が15GBしかないため重要です。写真を圧縮することは、この空き容量を最大限に活用する優れた方法です。FVC Free Image Compressor、Google Photos Storage Saver、TinyPNGなどのツールを使用すると、効果的に Googleフォトを圧縮する 手間がかかりません。では、何を待っていますか? 始めましょう!



 ビデオコンバーター究極
ビデオコンバーター究極 スクリーンレコーダー
スクリーンレコーダー