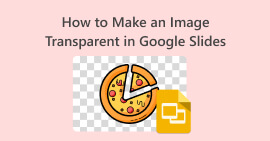画像の背景を変更する方法 - 初心者ガイド
今日、被写体の画像の背景を変えた写真を見るのは珍しいことではありません。これは、人々が自分の創造性にひねりを加える方法です。写真でこれを行うのは興味深いことに楽しいことですが、背景を置き換えるのは難しくて時間がかかる場合があります。さて、今日はそんな面倒な作業はもう必要ありません。この記事では次のことを学ぶことができます。 写真を変更する方法 画像の背景を変更したりカスタマイズしたりして再生することがなぜ私たちにとって必要なのかを理解してください。さらに、自分に最適な画像の背景を編集する他のツールや方法を見つけてください。あなたの創造性を高めることに興奮していますか?今すぐ記事全文を読んでください!

パート 1. 画像の背景を変更する最も簡単な方法
画像の背景を変更する方法を学ぶことは、画像の見栄えを良くし、より面白くするため重要です。プロの写真を撮る場合でも、ソーシャル メディア用のコンテンツを作成する場合でも、背景をカスタマイズできるとクリエイティブなタッチが加わります。デザインとブランディングの一貫した外観を維持するのに役立ち、すべてが一致して洗練されたように見えます。画像の背景をすばやく変更するために使用できるツールは次のとおりです。
FVCフリーバックグラウンドリムーバー は、画像の背景を変更するプロセスを簡素化するツールです。この使いやすいツールを使用すると、画像から背景を自動的に削除したり、透明な背景を簡単に作成したりできます。さらに、背景を削除するだけでなく、背景を選択した単色に変更したり、ローカル フォルダーの別の写真に置き換えたりすることもできます。このツールは、PNG、JPG、JPEG などの一般的な画像形式をサポートしているため、さまざまなアプリケーションに便利です。
主な特徴
◆ 自動背景除去機能。
◆ トリミング、反転、その他の機能を使用して画像を編集します。
◆ 一般的な画像形式をサポート: PNG、JPG、JPEG。
◆ ユーザーのプライバシーとデータのセキュリティを確保します。
◆ リアルタイム プレビューを備えたユーザーフレンドリーなインターフェイス。
◆ サブスクリプションやサインアップの必要のない完全に無料のツール。
◆ 背景除去後も元の画質を維持します。
ステップバイステップガイド
ステップ1。 まずは公式 Web サイトにアクセスし、 画像をアップロード ボタン。

ステップ2。 処理には少し時間がかかります。完了したら、背景を変更して画像をカスタマイズするオプションが表示されます。

ステップ3。 編集結果を保存するには、ダウンロード ボタンをクリックするだけです。

FVC Online Image Background Remover は実に多用途なツールです。写真の背景を変更するだけでなく、背景を削除した後にユーザーが写真をカスタマイズすることもできます。ユーザーフレンドリーな機能により、誰でも素早く簡単に使用できます。
パート 2. 写真の背景を変更するその他の方法
画像の背景を変更するにはさまざまな方法があります。FVC Free Background Remover 以外のオプションをお探しの場合は、さらにいくつかのツールと方法を紹介します。
Photoshop
Adobe Photoshop は、画像の背景編集の分野で強力な地位を占めています。豊富な機能を備えた Photoshop は、専門家にも愛好家にも頼りになる選択肢です。正確な選択ツールやレイヤー調整などの高度な機能により、複雑な背景の変更に最適です。 Photoshop は習得に時間がかかりますが、比類のない柔軟性とクリエイティブなコントロールを提供します。
クイックガイド:
ステップ1。 Photoshop で、 ファイル タブをクリックして画像を開きます。

ステップ2。 使用 オブジェクトの選択 ツールを選択し、切り抜きたいオブジェクト上でマウスをドラッグします。

ステップ3。 クリック 選択してマスクする.

ステップ4。 必要に応じて、フェザリングなどの選択設定を調整します。

ステップ5。 クリック マスク アイコンに 自分のイメージを切り取る そして変更した画像を保存します。

ステップ6。 最後に、背景を置き換えるには、新しい背景画像のアイコンをマスクされた写真上にドラッグします。次に、 レイヤー パネルに移動し、新しい背景レイヤーをマスクのあるレイヤーの下にドラッグします。
確かに、Photoshop は画像の背景を置き換えるもう 1 つの優れた方法ですが、このツールの唯一の点は、ツールのインターフェイスが複雑で、新しいユーザーが簡単に操作できるようにするためにはスキルが必要であるということです。それにもかかわらず、画像の背景を置き換えることに関しては、Photoshop が強力です。
カンバ
Canva は、視覚的に魅力的なコンテンツを作成するプロセスを簡素化するために作られた、よく知られたグラフィック デザイン プラットフォームです。 Photoshop の複雑さには及ばないかもしれませんが、Canva の強みはそのシンプルさとアクセシビリティにあります。簡単なドラッグ アンド ドロップ インターフェイスを備えているため、特にソーシャル メディア グラフィックスの背景を簡単に変更したい人に最適です。 Canva は、広範なデザインの専門知識を必要とせずに、迅速かつ効果的な編集を行うための優れたオプションです。
クイックガイド:
ステップ1。 Canvaを開きます。
ステップ2。 画像をアップロードするには、 アップロード ボタン。

ステップ3。 画像をアップロードした後、 新しいデザインでの使用 をクリックし、[サイズのカスタマイズ]を選択します。

ステップ4。 画像を押してクリック 画像を編集、を選択します BGリムーバー.

ステップ5。 画像を保存するには、 シェア 画面右上のボタンをクリックし、 ダウンロード.

ファイルを PNG または JPEG 形式で透明な背景で保存することを忘れないでください。その後、希望の背景に貼り付けます。
写真
Fotor は、ユーザーが背景の削除や置換などの機能を通じて画像の背景を簡単に操作できる多用途のオンライン写真編集ツールです。さまざまなフィルター、エフェクト、基本的な編集ツールが提供されており、初心者にも、効率的な編集体験を求めるユーザーにも最適です。 Fotor のユーザーフレンドリーなインターフェイスと多様な機能セットは、迅速かつ効果的な背景変更の人気に貢献しています。
クイックガイド:
ステップ1。 まず、画像をキャンバスにアップロードします。クリック 画像を開く キャンバスの中央にある をクリックし、コンピューターから画像を選択してアップロードします。

ステップ2。 クリックしてください 調整 機能を選択して選択する 背景除去剤。システムは画像の背景を自動的に削除します。

ステップ3。 を活用してください。 保持/消去 必要に応じて、削除された部品を復元するためのツール。をクリックすることもできます 背景の変更 画像の背景を切り替えます。

ステップ4。 すべての編集が完了したら、 保存する ボタンをクリックして変更を適用します。画像をエクスポートする際にできることは、 写真のサイズを変更する エクスポート機能を介して。

Fotor は確かに、画像の背景を素早く簡単に変更できる優れたツールです。それとは別に、ユーザーが楽しめる無料プランもあります。
パート 3. 画像の背景の変更に関するよくある質問
ChatGPT AI はプロンプトで画像の背景を変更できますか?
ChatGPT AI はテキストベースのコンテンツの生成に優れていますが、背景を直接変更するなどの画像を操作することはできません。画像関連のタスクについては、専用の画像編集ツールまたはソフトウェアの使用を検討してください。
iPhoneの背景画像を変更できますか?
はい、App Store で入手可能なさまざまなアプリを使用して、iPhone の画像の背景を変更できます。 Remove.bg や Adobe Photoshop Express などのアプリを使用すると、ユーザーは写真の背景を iPhone から直接削除または置き換えることができます。好みのアプリをインストールし、アプリ固有の指示に従うだけで、外出先でも背景の変更を楽しむことができます。
Photoshop で背景の後ろに画像を配置するにはどうすればよいですか?
Photoshop で背景の後ろに画像を配置するには、次の手順に従います。
ステップ1。 Photoshop で背景画像を開きます。
ステップ2。背景に配置したい画像をキャンバス上にドラッグ&ドロップします。
ステップ3。必要に応じて、新しい画像のサイズと位置を調整します。
ステップ4。 [レイヤー] パネルで、新しい画像レイヤーが背景レイヤーの下に配置されていることを確認します。
ステップ5。必要に応じて、レイヤーマスクまたはその他のツールを使用して、2 つの画像の配置とブレンドを調整します。
ステップ6。編集した画像を保存します。
Mac で FVC オンライン背景リムーバーを使用できますか?
はい、FVC Free Background Remover は macOS と互換性があります。公式 Web サイトにアクセスし、提供される指示に従うことで、Mac でこのツールにアクセスして使用できます。
画像の背景を変更すると画質に影響しますか?
次のような評判の良いツールを使用する場合 FVCフリーバックグラウンドリムーバー または Photoshop などの専門的なソフトウェアを使用する場合、画像の背景を変更しても画質に大きな影響はありません。これらのツールは、画像の元の解像度と鮮明さを維持するように設計されており、高レベルの視覚的完全性を確実に維持します。
結論
今日、 背景画像を変更する それは単なるケーキです。これを行うために使用できるさまざまなツールがあります。 FVC Online Background Remover を使用すると、この記事で説明した他のツールと同様に、写真の背景を無料ですばやく編集できます。自分にとって最適なものを選択してください。



 ビデオコンバーター究極
ビデオコンバーター究極 スクリーンレコーダー
スクリーンレコーダー