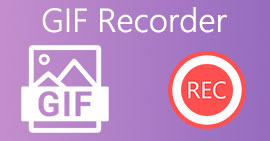iPhoneに保存した写真からGIFを作成する方法
プレーンテキストをより魅力的にするためにGIFを使用し、画像よりも優れたバージョンになりました。彼らはアニメーションの静止画像を動かしているからです。また、この形式の人気のために、多くのユーザーは、コンピューターでも電話でも、すでに独自のGIFを作成しようとしています。だから今、私たちはについて話すつもりです 写真からiPhoneでGIFを作成する方法 ストレージに保存しました。 GIFの作成方法と、使用できるさまざまなソフトウェアについて説明しているので、この記事を読み続けてください。

パート1。写真アプリでライブ写真をGIFとして保存する方法
iPhoneの写真から簡単なGIFを作成できることをご存知ですか?写真を使用する。このプリインストールされたアプリは、お使いの携帯電話に多くの画像やビデオを保存します。基本的には、Androidのギャラリーのように撮った写真のストレージです。しかし、このツールはあなたが知らないかもしれない編集機能を提供します。それはそれのようなそのGIFメーカーを持っていますが、それでもいくつかの主要な編集機能を欠いています。 GIFを素晴らしくて新しいものにするため。さらに、ツールを試してみたい場合は、以下の手順に従って学習してください 写真からiPhoneでgifを作成する方法。
ステップ1。 プリインストールされているものを開きます カメラ あなたのiPhoneで。
ステップ2。 次に、をクリックします ライブ写真 上部中央にあるをクリックし、 キャプチャー ボタン。

ステップ3。 その後、をクリックします 小さな正方形の写真 カメラのインターフェースの左下にあります。それで 写真を上にスワイプします を選択します GIF効果 そこで。選択すると自動的に保存され、他の人やソーシャルメディアと共有できるようになります。

長所
- iPhoneにプリインストールされているのでダウンロードする必要はありません。
- 編集ツールとして簡単に使用できます。
短所
- ライブ写真でない場合、画像をGIFに変換することはできません。
- それはあなたのGIFを素晴らしいものにするための多くの編集機能を提供しません。
パート2。GIPHYを使用してiPhoneでGIFを作成する方法
GIPHY は無料でアクセスできる巨大なGIFストレージですが、登録すれば。また、ここで作成済みのGIFを共有して、自分で作成したGIFを使用して他の人を助けることもできます。ただし、このツールは、1つにするための複数の画像をサポートしていません。ただし、ここにあるフィルターは素晴らしく、使いやすいです。したがって、GIPHYを使用してGIFを作成する場合は、以下の手順に従ってください。
ステップ1。 最初にiPhoneにGIPHYをダウンロードし、後で起動します。

ステップ2。 クリック 作成する 左上のをクリックします アルバム ボタンをクリックして、ツールが画像にアクセスできるようにします。

次に、GIFに変換する画像を選択し、インターフェイスで編集を行います。

ステップ3。 GIFをiPhoneに直接保存することはできないため、2つのオプションがあります。 1つ目は、それをGIPHYクラウドストレージにアップロードしてから、パブリックまたはプライベートにするか、すぐに共有することです。
長所
- GIFの巨大なライブラリです。
- 写真が提供できるよりも優れた効果があります。
短所
- 完成したGIFをストレージに直接保存することはできません。 GIPHYで作成したアカウントに保存するか、共有します。
- 画像をコンパイルしてGIFを作成することはできません。
パート3。複数の写真からGIFを作成するための最もプロフェッショナルなツール
最初に提示されたツールが作成したいGIFを達成しない場合は、 ビデオコンバーターアルティメット。 このツールは、他の2つのネイティブアプリやダウンロード可能なプレゼントよりも優れた写真GIFを作成できるためです。ただし、このツールはデスクトップでのみ使用できるため、GIFを作成する前に、まず複数の写真をデスクトップに転送する必要があります。また、ここで使用できるフィルターは驚異的で、驚かされる可能性があります。だから、学ぶために 複数の写真からiPhoneでGIFを作成する方法 次に、以下の手順に従います。
ステップ1。 最初にVideoConverterUltimateをダウンロードしてインストールします。
無料ダウンロードWindows7以降の場合安全なダウンロード
無料ダウンロードMacOS10.7以降の場合安全なダウンロード
ステップ2。 そして、 ツールボックス セクションをクリックします GIFメーカー。

ステップ3。 クリック 写真をGIFに GIFに変換したい写真を選択してクリックします 開ける。 また、最初は複数の画像を追加することはできませんが、後で追加することはできます。次に、を変更します 出力設定 GIFの場合は、 わかった。

ステップ4。 他の画像を追加するには、[+]ボタンをクリックして選択する必要があります。次に、すべての画像が挿入されたら、[ 書き出す。

ステップ5。 数秒待つと、前に行ったGIFを含むフォルダーが画面に表示されます。

長所
- GIFを際立たせるために信頼できる驚異的なエディター。
- それはあなたが使うことができる多くの高度な機能を持っています。
- このツールの使い方を学ぶことは、そのオンポイントのために簡単です。
短所
- iPhoneの画像をデスクトップに転送する必要があります。
- アクセスする前に、まずデスクトップにダウンロードする必要があります。
パート4。iPhoneの写真からGIFを作成することに関するFAQ
写真からAndroidでGIFを作成するにはどうすればよいですか?
パート3の手順を繰り返して、同じことを行うことができます。基本的に、GIFに変換したいすべてのビデオをドライブに転送する必要があります。次に、以下の手順に従います。
GIFとは何ですか?
GIFは、私たちのわかりやすいメッセージをこれまで以上に意味のあるものにすることができるため、最近非常に人気があります。だから、もっと知るために GIFとは、 このリンクをクリックして、それが何であるかを読んでください。
画像をGIFに変換すると、画像がぼやけるのはなぜですか?
GIFは最大で256色しかサポートしていないためです。 JPEGやPNGとは異なり、この画像形式は1,600万を超える色の組み合わせをサポートしています。そのため、JPEGとPNGは、GIFと比較して最高の画質を生み出しています。ただし、JPEGとPNGには、GIFのように動くアニメーションを含めることはできません。
結論
終わりになり、iPhoneでもGIFの管理と作成が簡単になりました。この記事に記載されているすべてのツールは、単純なGIFの作成に役立ちますが、それでも ビデオコンバーター究極 一番です。それはあなたがそのGIFをしたとは信じられないほどあなたのビデオをさらに驚くべきものにするためにあなたが使うことができる多くの異なった機能を提示するので。したがって、使用できる最高のツールを入手できる場合は、単純なソフトウェアに甘んじないでください。今すぐツールをダウンロードして、画像の編集をGIFに変換してください。



 ビデオコンバーター究極
ビデオコンバーター究極 スクリーンレコーダー
スクリーンレコーダー