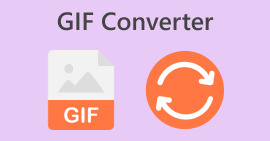iPhoneのiMessageキーボードやその他のGIFアプリでGIFを送信する方法
GIF を使用して、友達とのテキスト会話に遊び心のあるタッチを加えて楽しんでみましょう。これらの可愛くて短いアニメーション画像やビデオで、チャット中に人々を笑顔にしましょう。友人や特別な人にメッセージを送っている場合でも、これらの GIF は間違いなく彼らを楽しませることができます。まだ GIF のファンではない場合は、この記事で考えを変えて教えてください。 iPhoneでGIFを送信する方法 デバイス。さらに詳しく知りたい場合は、さらに読んでください。

パート 1. iPhone の iMessage アプリで GIF を送信する方法
メッセージング アプリを通じて GIF を送信する方法はたくさんあります。このパートでは、iPhoneでGIFを使用および送信する方法を紹介します。はじめましょう。
iPhone でテキストメッセージを送信するときに GIF を送信する
私たちが主にソーシャル メディア サイトで GIF を見るのは、Instagram や Facebook のコメント ボックスや、Messenger、Viber、WhatsApp などのメッセージング アプリです。これらのアプリやサイトのせいで、私たちはテキスト メッセージングのことを忘れがちです。これは、私たちが使用しているソーシャル メディア サイトと比較して制限があるためである可能性があります。
ただし、最近の携帯電話は大幅にアップグレードされており、昔ながらの絵文字から、ユーザーがかわいいステッカーや楽しい GIF を送信できるようになりました。これらの GIF はいくつかの方法で送信できます。さらに詳しく知りたい場合は、さらに読んでください。
iPhone キーボードを使用して GIF を送信する
デフォルトの iPhone キーボードには GIF が含まれていませんが、#images などの GIF 用に設計されたアプリを使用して GIF を組み込むことができます。これらのアプリを使用すると、テキストメッセージを送信しながら iPhone のキーボードを介して GIF を送信できます。その方法を知るための手順は次のとおりです。
ステップ1。 メッセージング アプリを開きます。
ステップ2。 そこから、赤い虫眼鏡アイコンをタップして、GIF ライブラリを開きます。
ステップ3。 それを参照して、送信したいGIFをタップします。

GIPHY を使用して iPhone のメッセージ アプリで GIF を送信する
iPhone には GIF ストレージが組み込まれていません。ただし、GIPHY という人気の GIF サイトを利用しています。このサイトは、画像をアニメーション化して面白い GIF に変換することで知られています。ユーザーはビデオをアップロードし、トリミングして繰り返し再生したりループ再生したりして、面白いものにすることもできます。その意味で、この部分は GIPHY で GIF を送信する方法に役立ちます。
ステップ1。 メッセージング アプリに移動し、新しいメッセージを開きます。
ステップ2。 次に、をクリックします App Store そしてGIPHYをダウンロードしてください。
ステップ3。 次に、メッセージングに戻り、ツールバーをスワイプして、 GIPHY.
ステップ4。 そこから、必要な GIF をクリックし、テキストを追加して、[送信] をタップします。

メッセージ内のGIFを保存する方法
面白い GIF が送られてきた場合は、ためらわずに携帯電話に保存してください。はい、保存して友達に送信して、楽しんでもらうこともできます。その方法は次のとおりです。
ステップ1。 保存したいGIFを含むメッセージングアプリで会話を開きます。
ステップ2。 スワイプして、保存したいGIFを検索します。
ステップ3。 ポップアップウィンドウが開くまで強くタップし、選択します 保存する.

保存後のGIFはiPhoneのどこに保存されますか
面白い GIF を携帯電話に保存すると、カメラ ロールや写真アプリで見つけることができます。タップするだけで再生できます。使用して連絡先に送信することもできます。
パート 2. 最高のオンラインビデオコンバーターを使用して iPhone 用の GIF を作成する
GIF に変換したいビデオはありますか? GIF をパーソナライズできるようになりました FVC無料ビデオコンバーターオンライン。このユーザーフレンドリーなコンバーターを使用すると、たった 3 つの簡単な手順で、MP4 から GIF など、あるビデオ形式を別のビデオ形式に簡単に変換できます。また、高品質の出力を保証しながら、30 倍速い変換速度を誇ります。このアプリは、FLV、TS、MOV、WMV、MKV などのビデオ形式を別の形式に変換する必要がある場合に最適です。動画を MP3 に変換することで、動画から音声を抽出することもできます。
さらに、FLV オンライン ビデオ コンバーターを使用すると、ビデオまたはオーディオの設定を調整して、高品質の変換メディアを確保できます。また、YouTube や Facebook などの人気のあるビデオ ストリーミング サイトのビデオ形式もサポートしており、これらのプラットフォームにアップロードするときにロスレスビデオ出力が保証されます。特に印象的なのは、このサイトには迷惑な広告やポップアップがなく、スムーズな動画変換体験が提供されていることです。さらに、ビデオの品質に影響を与える可能性のある透かしを心配することなく、このサービスを無料でお楽しみいただけます。はい、ウォーターマークなしで変換された GIF をお楽しみいただけます。
このプロセスをガイドするには、次の手順に従う必要があります。
ステップ1。 FVC Free Video Converter のインストールと起動
まず、FVC Studio Free Video Converter の Web サイトにアクセスします。次に、GIF として変換したいビデオをアップロードします。 変換するファイルを追加する メインインターフェイスのボタン。次に、ファイル エクスプローラー ボックスから GIF に変換するビデオ ファイルを選択し、インポート プロセスが完了するまで待ちます。

ステップ2。 フォーマットの変更
ファイルがアップロードされたら、選択して形式を変更します。 GIF 利用可能なビデオ形式を選択してヒットします 変換 ビデオを GIF に変換します。ビデオが処理されるまで待ちます。出力は希望のフォルダーに自動的に保存されます。

ステップ3。 出力を再生する
変換した GIF を再生するには、変換したビデオを保存したフォルダーに移動します。 GIF を探してダブルクリックし、新しく変換した GIF を再生します。

パート 3. iPhone での GIF 送信のトラブルシューティング
iPhone で GIF が機能しないのはなぜですか?
携帯電話で GIF が機能しない理由について不満がある場合は、以下の理由と、試してみることができる役立つ解決策を確認してください。
インターネット接続。 GIF を送信して再生するにはインターネットが必要です。したがって、誰かに何も送信できない場合は、WiFi 接続またはモバイルデータが正常に機能しているかどうかを確認してください。
iMessageをリセットしてiPhoneを再起動します。 最初の 2 つを実行しても GIF を使用できない場合は、[設定] > [iMessage] に移動して iMessage をオフにしてからオンにして、iMessage アプリをリセットしてみてください。その後、デバイスを再起動し、GIF を送信できるかどうかを確認します。
MMS設定を確認してください。 これを行うには、iPhone の「設定」を確認し、「メッセージ」に移動します。 MMS 設定がオフになっている場合は、下にスクロールしてオンに切り替えます。これにより問題が解決され、GIF を送信できるようになります。
GIF は表示されません。何をしたらいいでしょう?
iMessage の制限。 メディアや Web コンテンツを誤って制限してしまった場合は、iMessage の設定を確認できます。その場合は、[設定] > [スクリーンタイム] > [コンテンツとプライバシーの制限] に移動して行うことができます。
iOS 16 で GIF を開けないのはなぜですか?
iOSのアップデート。 他のアプリの更新と同様、新しく更新されたソフトウェアには修正が必要なバグがある場合があります。代わりに、別のアップデートを待ったほうがよいでしょう。 iMessage に関連するアプリの更新も検討していただければ幸いです。
iPhone を出荷時設定にリセットします。 もう 1 つの方法は、デバイスをハード リセットし、その後すべてのアプリをアップロードすることです。ただし、デバイス上のすべてのコンテンツが削除されるため、これを行う場合は注意してください。
上記のすべてを行っても iPhone で GIF を送信および使用できない場合は、お住まいの国で GIF の送受信が制限されています。または、iPhone のモデルが原因である可能性もあります。
参考文献:
iPhone に GIF をビデオとして保存する方法に関する 5 つのベストサイト
Instagram で GIF にコメントする方法 [ステップバイステップガイド]
パート 4. iPhone を使用した GIF の送信に関する FAQ
iPhone のキーボードに GIF を追加できますか?
いいえ、デフォルトでは、iPhone にはまだこの機能がありません。ただし、代わりに App Store でダウンロードできるサードパーティのキーボードを使用して、iPhone で GIF を楽しむこともできます。
iPhone Whatsapp の GIF はどこにありますか?
チャットボックスにあります。別の GIF 関連アプリを必要とする iMessage とは異なり、WhatsApp には独自の GIF ライブラリがあります。紙のようなアイコンをクリックし、GIF をタップして連絡先に送信します。
iPhone キーボードで GIF を有効にするにはどうすればよいですか?
上で述べたように、iPhone のキーボードには GIF はありませんが、#images や GIPHY などの GIF 専用のアプリを統合できます。これらはすべて App Store でダウンロードでき、iPhone キーボードの上のツールバーに自動的に追加されます。
GIPHY が機能しないのはなぜですか?
繰り返しになりますが、GIPHY は、デバイスのアップデートと互換性によってはインターネットを利用して動作します。接続とソフトウェアをチェックして、GIPHY をサポートしているかどうかを確認してください。
結論
学ぶ iMessage で GIF を送信する方法 チャットはあなたのテキストメッセージングを確実に次のレベルに引き上げます。この記事は、あらゆる会話に火花を加えるのに役立ちます。これらの方法と解決策が、GIF を使って iPhone の iMessage で楽しい会話をするのに役立ちますように。



 ビデオコンバーター究極
ビデオコンバーター究極 スクリーンレコーダー
スクリーンレコーダー