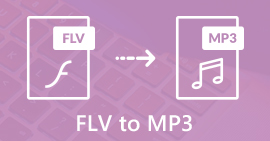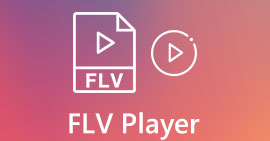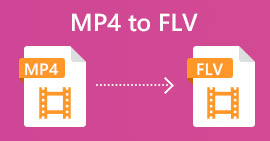FLVをMOVに変換するトップ3の方法
サポートされていない形式またはその他の理由により、次のことを行う必要があります。 FLVをMOVに変換する、特にMacを使用している場合。
FLVファイルはQuickTimePlayerとiMovieでネイティブにサポートできないことを知っておく必要があります。そのため、MacでFLVを直接開いたり編集したりすることは許可されていません。理由が何であれ、この投稿はあなたに表示されます FLVをMOVに変換する方法.

幸いなことに、FLVファイルを簡単にMOVに変更するのに役立つ多くの無料のオンラインコンバーターを含む、多くのビデオコンバーターがあります。この投稿では、3つの素晴らしいものを紹介します FLVからMOVへのコンバーター。ビデオ共有サイトからいくつかのFLVビデオをダウンロードした場合、それらを信頼してFLVからMOVへのビデオ変換を行うことができます。
パート1。FLVをMOVオンライン無料に変換する
上で述べたように、市場には多数の無料のオンラインFLVからMOVへのコンバーターが提供されています。どちらを使うべきかわからない場合は、ここで人気のあるものを心からお勧めします FVC無料オンラインビデオコンバーター FLVをQuickTimeMOVに変換します。
ステップ1: ブラウザを開き、このオンラインFLVからMOVへのコンバータサイトにアクセスします。 Chrome、IE、Safari、Firefoxなどの任意のWebブラウザで使用できます。
ステップ2: クリック 変換するファイルを追加する ボタンをクリックして、FLV変換用のランチャーをすばやくインストールします。その後、FLVファイルを参照してアップロードするためのポップアップウィンドウが表示されます。

ステップ3: メインのコンバータウィンドウに入ると、MP4、MOV、AVI、FLV、M4V、MKV、VOB、MPG、WMVなどの一般的なビデオ形式が一覧表示されます。ここで選択する必要があります MOV 出力フォーマットとして。

ステップ4: 最終的なFLVからMOVへの変換の前に、クリックすることができます 設定 アイコンを使用して、ビデオ解像度、エンコーダー、ビットレート、フレームレート、オーディオボリューム、オーディオチャネルなどのビデオおよびオーディオ設定をカスタマイズできます。その後、[変換]ボタンをクリックして、FLVからMOVへのオンライン変換を開始できます。
パート2。VLCでFLVをMOVに変更する
VLC は、いくつかの基本的な変換機能も備えたオープンソースのメディアプレーヤーです。 MacまたはWindowsPCにVLCMedia Playerがインストールされている場合は、それを使用してFLVファイルを変換できます。
ステップ1: コンピューターでVLCMedia Playerを開き、をクリックします。 メディア メニュー。ドロップダウンリストから、 変換/保存 オプション。 MacでVLCを使用している場合は、ここで[ファイル]メニューをクリックして、[ 変換/ストリーム オプション。

ステップ2: 今、あなたは オープンメディア 窓。ここでクリックできます 追加 変換したいFLVファイルをインポートするボタン。次に、をクリックします 変換/保存 先に進むためのボタン。

ステップ3: のドロップダウンリストから プロフィール、適切な出力形式を選択します。ここでできます FLVをMP4に変換する、TS、OGG、WebM、YouTube HD、MP3、FLACなど。の前にボックスにチェックマークを付けます 出力を表示する オプション。クリック ブラウズ ボタンをクリックして、変換されたFLVに適した宛先フォルダを選択します。このステップでは、出力ビデオに .mov ファイル拡張子。

ステップ4: これらすべての操作の後、をクリックすることができます 開始 FLV変換を行うためのボタン。

VLC Media Playerは、出力ビデオの再生を自動的に開始します。あなたは見ることができます ファイルの変換 VLCの上部にプロンプトが表示されます。変換が完了するまで、VLCを完全に閉じないでください。
パート3。品質を損なうことなくFLVをMOVに変換する最良の方法
FLVをMOVに変換したい場合は、プロフェッショナルなソリューションを利用することもできます。ここでは、すべての機能を備えたFLVからMOVへの変換ソフトウェアを強くお勧めします。 ビデオコンバーター究極 あなたのために。無料のオンラインFLVからMOVへのコンバーターおよびVLCと比較して、より多くの機能を搭載し、より多くのフォーマットをサポートします。さらに重要なことに、元の品質を維持しながらFLVをMOVに変換できます。
- 1. MKV、AVI、MP4、WMV、FLVなどのビデオを品質を損なうことなくMOVに変換します。
- 2. 8K / 5K / 4K、1080p / 720p HDおよびSDビデオを、MOV、MP4、AVI、MP3などの500を超える形式に変換します。
- 3.カット、回転、トリミング、マージなどのビデオを編集し、フィルターと効果を追加して、品質を向上させます。
- 4. Toolboxは、FLVの圧縮、FLVメタデータ情報の編集、FLVからのGIFの作成などを行うことができます。
無料ダウンロードWindows7以降の場合安全なダウンロード
無料ダウンロードMacOS10.7以降の場合安全なダウンロード
ステップ1: MacまたはWindowsPCにこのFLVからMOVへのコンバーターを無料でインストールして起動します。を使用していることを確認してください コンバーター 特徴。次に、大きなクリック プラス FLVファイルを追加するためのアイコン。

ステップ2: クリックしてください フォーマット インポートされたFLVファイルの右側にあるアイコン。ドロップダウンリストからの出力形式としてMOVを設定します。

ステップ3: 上からわかるように、このFLVコンバーターには多くの編集機能が備わっています。したがって、FLVからMOVに変換する前に、必要に応じて編集したり、フィルター、エフェクト、またはその他のカスタム設定を追加したりできます。その後、あなたはをクリックすることができます すべて変換 ボタンをクリックして、変換プロセスを開始します。
パート4。FLVをMOVに変換する際のFAQ
FLVとMOV、FLVとMOVの違いは何ですか?
FLV(Flash Video File)は、AdobeSystemsによって開発されたFlash互換のビデオファイルです。短いヘッダー、インターリーブされたビデオ、オーディオ、およびメタデータパケットが含まれています。 FLVは元々、Adobeアプリケーションにビデオストリームを埋め込むように設計されています。 FLVファイルは、640x360のビデオストリームと44,1 KHz、2チャネル、AACのオーディオストリームを伝送します。
MOVは、AppleデバイスおよびQuickTimePlayerやiMovieなどの関連ソフトウェアのデフォルトのビデオ形式です。これは、国際標準化機構によるMPEG-4ファイル形式の基礎です。 MOVファイルには、ビデオ、オーディオ、テキスト、字幕、画像、その他のファイルを保存できます。
FLV形式は、Mac、iPhone、iPad、iPodtouchなどのAppleデバイスではサポートされていません。さらに、MOVと比較して、FLVは低品質のビデオを提供します。
iMovieはFLVを編集できますか?
いいえ。上記からわかるように、FLVはAppleのデバイスやソフトウェアではサポートできません。 MacおよびiOSデバイスのデフォルトのビデオエディタとして、iMovieはFLVファイルとも互換性がありません。
Windows Media PlayerはMOVファイルを開くことができますか?
ほとんどのWindowsMedia Playerバージョンは、MOV形式をサポートしていません。ただし、最新のWindows Media Player12.0ではMOVファイルを開くことができます。
結論
この投稿は、変換する3つの簡単な方法を共有しています FLVからMOVへ。 FLVファイルを再生または編集できない場合は、推奨されるコンバーターを使用してMOVまたはMP4に変換できます。



 ビデオコンバーター究極
ビデオコンバーター究極 スクリーンレコーダー
スクリーンレコーダー