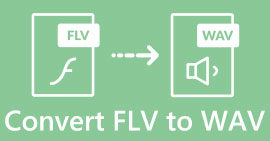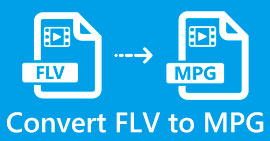PC / MacでFLVビデオファイルをAVI形式に変換する方法
このガイドでは、 FLVをAVIに変換する デスクトップソフトウェアとオンラインアプリで。 FLVビデオを変換する必要がある理由はたくさんあります。 FLVは、ビデオコンテンツをオンラインで配信するために開発されましたが、デジタルデバイスでの再生はできません。コンピューターでFLVを視聴したい場合は、別のビデオ形式に変更する必要があります。さらに、FLVを非圧縮ビデオ形式に変換するビデオファイルを編集することをお勧めします。

パート1:FLVをAVIに変換するためのトップ2の無料の方法
方法1:無料のFLVコンバーターでFLVをAVIに変換する
FLVをAVIに変換するとき、出力品質、使いやすさなど、いくつかの要因について心配するかもしれません。 FVCフリーFLVコンバーター 最良の選択です。それは無料ですが、あなたは多くの技術的なスキルなしで多くのプロレベルの機能を手に入れるでしょう。さらに、ビデオ編集などの豊富なボーナスツールを提供します。
最高のFLVコンバーターの主な機能
- 1.FLVビデオを他のマルチメディア形式に簡単に変換します。
- 2. AVI、MP4、MKVなどのほぼすべてのビデオ形式をサポートします。
- 3.変換ごとに数百のFLVファイルをバッチ処理します。
無料ダウンロードWindows7以降の場合安全なダウンロード
無料ダウンロードMacOS10.7以降の場合安全なダウンロード
デスクトップでFLVをAVIに無料で変換する方法
ステップ1: FLVファイルを追加する
あなたがあなたのコンピュータに最高の無料のFLVコンバーターをインストールする限り、それを起動してください。 PCとMacの両方と互換性があります。クリックしてください 追加ファイル) 左上隅のメニューをクリックして、ファイルを開くダイアログをアクティブにします。次に、コンピューターでFLVビデオを見つけて選択し、[ 開いた それらを追加するボタン。

ステップ2: ビデオを編集してフォーマットを設定する
ビデオファイルを変更したい場合は、FLVファイルを選択して[ 編集 メニュー。次に、ビデオエディタウィンドウに移動します。画面の指示に従って編集し、メインインターフェイスに戻ります。
メインインターフェイスの下部にある[出力形式]ドロップダウンメニューをクリックして、プロファイルダイアログを開きます。次に、AVIを検索し、[一般的なビデオ]タブで選択します。

ステップ3: FLVをAVIに変換する
横にある3つのドットのアイコンを押します 出力フォルダ フィールドに入力し、AVIファイルを保存する特定のディレクトリを選択します。最後に、をクリックします 変換 ボタンをクリックして、FLVからAVIへの変換をすぐに開始します。

方法2:VLCを使用してFLVをAVIに変換する方法
VLCは単なるメディアプレーヤーではありません。あなたはビデオ変換を含む多くの便利な機能を見つけることができます。オープンソースプロジェクトとして、VLCを使用するとFLVをAVIに無料で変換できます。さらに、VLCは破損したAVIビデオを修復することができます。
ステップ1: 無料のFLVコンバーターを開きます。 VLCをお持ちでない場合は、公式Webサイトから無料でダウンロードしてください。
ステップ2: に移動します メディア トップリボンからメニューを選択し、 変換/保存。選択 変換/ストリーム から ファイル Macのメニュー。

ステップ3: クリック 追加 メディアを開くダイアログのボタンをクリックし、変換するFLVファイルを追加します。

ステップ4: 次に、 変換/保存 ボタンをクリックして、次のダイアログに移動します。

ステップ5: を開きます プロフィール ドロップダウンリストを選択し、AVIを選択します。見つからない場合は、横にある3番目のボタンをクリックしてください プロフィール。それは開きます プロフィール版 ダイアログ。選択する AVI と書き留めます プロファイル名。 クリック 作成する それを確認します。次に、から新しいアイテムを選択します プロフィール。

ステップ6: を押して出力フォルダを設定します ブラウズ ボタン。クリックしてください 開始 ボタンとVLCはFLVをAVIに変換します。
お見逃しなく:
パート2:FLVをAVIオンラインに変換する方法
時々、FLVをオンラインでAVIに変換する必要があるだけです。さらに、ソフトウェアのインストールを好まない人もいます。 FVC無料オンラインビデオコンバーター あなたのニーズを満たすことができます。オンラインで動作しますが、いくつかのFLVファイルをAVIに変換するには十分です。他のWebアプリとは異なり、ファイルサイズ、透かしなどに制限はありません。
ステップ1: 訪問 https://www.free-videoconverter.net/free-online-video-converter/ あなたがビデオを変換する必要があるとき、ブラウザで。クリック 変換するファイルを追加する ボタンをクリックして、ランチャーをダウンロードします。

ステップ2: ダウンロード後、ランチャーが自動的にポップアップします。クリックしてください ファイルの追加 左上のボタンをクリックして、変換したいFLVファイルをアップロードします。次に、 AVI 下部にあります。
解像度、フレームレート、その他のパラメータを変更するには、 装備 アイコンをクリックしてプロファイルダイアログを開きます。

ステップ3:クリックすると 変換 ボタンをクリックすると、Webアプリは希望どおりに機能します。プロンプトが表示されたら、AVIビデオファイルをハードドライブにダウンロードします。
他のWebビデオコンバーターと比較して、無料のオンラインビデオコンバーターは高速に動作しますが、良好なインターネット接続も必要です。
パート3:FLVからAVIへのFAQ
FLVをAVIに変換するまでどのくらい待つ必要がありますか?
それはあなたの状況に依存します。一般的に言って、デスクトップでビデオを変換するのは非常に高速です。オンラインツールの場合、インターネット接続によって効率が決まります。
オンラインでFLVをAVIに変換するのは安全ですか?
ほとんどのオンラインFLVコンバーターアプリは、変換後にビデオを削除することを約束します。ただし、Webアプリが100%で安全に使用できることが確実でない限り、プライベートビデオをオンラインでアップロードしないでください。
AVIはFLVよりも優れていますか?
FLVは不可逆ビデオ形式ですが、AVIは非圧縮ビデオ形式です。同じ条件でFLVファイルがAVIよりも小さいことを意味します。ただし、AVIはより優れたビデオ品質を提供します。 FLVはビデオをオンラインで共有するために使用されますが、AVIはビデオを編集するのに適しています。
結論
このガイドでは、デスクトップソフトウェアとWebアプリを使用してFLVビデオファイルをAVI形式に変換する3つの方法を共有しています。 VLCは無料のメディアプレーヤーであり、ビデオコンバーターでもありますが、使用するのは困難です。さらに、ソフトウェアをインストールせずにオンラインで仕事をすることができます。ただし、出力品質が素晴らしいため、FVC Free FLVConverterを試してみることをお勧めします。さらに、使い方や操作はとても簡単です。 FLVからAVIへの変換に関して他に質問がある場合は、この投稿の下にメッセージを残してください。



 ビデオコンバーター究極
ビデオコンバーター究極 スクリーンレコーダー
スクリーンレコーダー