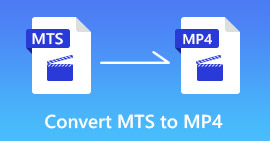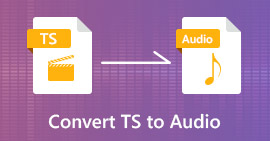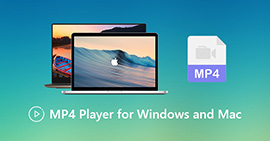Mac / Windowsでビデオ_TSファイル/フォルダをDVDに書き込むための3つの簡単なステップ
TSは、MPEG-2パート1に基づくトランスポートストリームビデオ形式です。現在、TSファイルは、デジタルオーディオとビデオの同期を可能にする高解像度テレビ(HDTV)の放送として、インターネット上で広く使用されています。しかし、DVDプレーヤーで高解像度TSビデオを視聴したり、バックアップのためにTSビデオをDVDに保存したりする場合はどうでしょうか。最初にTSビデオをDVD形式に書き込む必要があります。このガイドでは、最も簡単で最速の方法を紹介します TSビデオをDVDに書き込む .

パート1。TSファイルとは
TS(Transport Stream)は、オーディオ、ビデオ、およびデータを保存するためのビデオストリームファイル形式です。これは、パケット化されたエレメンタリストリームやその他のデータをカプセル化する一種のデジタルコンテナ形式です。また、TSファイルは、ビデオデータを圧縮するMPEG-2パート1システム用に指定されています。
MPEGライブストリームファイル(.ts)のみを表示したい場合は、VLCプレーヤーまたは他のメディアプレーヤーを使用して再生できます。ただし、DVDプレーヤーやTVで再生するためにTSファイルをDVDディスクに書き込む場合、またはバックアップのためにTSをDVDに保存する場合は、TSをDVDに書き込む必要があります。
パート2。TSファイルをDVDに簡単に書き込む方法
このTS-DVDコンバーターは、TSビデオまたはその他のフォーマットのビデオをDVD-R / RW、DVD + R / RW、DVD-9、DVD-5、DVD + R DL、DVD-RDLなどの任意のDVDフォーマットに変更することをサポートします。 。また、DVDを作成する前にTSビデオを編集するためのさまざまな編集機能を提供し、すべての効果と変更をプレビューできます。ご使用のオペレーティングシステムに基づいて、以下の適切なバージョンを選択して、コンピューターにダウンロードしてください。
無料ダウンロードWindows7以降の場合安全なダウンロード
無料ダウンロードMacOS10.7以降の場合安全なダウンロード
Windowsでビデオ_TSをDVDに書き込む手順、Macでも同様
ステップ1.ビデオ_TSファイルをTStoDVDバーナーソフトウェアにインポートします
コンピュータにAiseesoftDVD Creatorを無料でダウンロード、インストール、起動します。

のドロップダウンリストをクリックします 先、空のディスクを挿入した場合は、ディスクを選択します。それ以外の場合は、DVDフォルダーとして保存するか、ISO(* .iso)として保存して、保存先フォルダーを設定します。
次に、をクリックします 追加ファイル 書き込みたいTSビデオをロードします。

ステップ2。 TSビデオを編集する
このDVDクリエーターの右側にあるプレビューウィンドウで、右矢印または左矢印をクリックしてお気に入りのメニューを選択し、出力DVDのメニューを選択します。または、[メニューの編集]ウィンドウに直接入って、その他の設定を行うこともできます。

TSビデオをさらに編集するには、 編集 メインインターフェイスのボタンをクリックして、編集ウィンドウに移動します。ここでは、パラメータ設定の調整、ビデオの長さのトリミング、ビデオのトリミング、透かしの追加を好きなように行うことができます。編集後、をクリックします OK ボタンを押して、このウィンドウを閉じます。

DVDにオーディオトラックと字幕を追加する必要がある場合は、 オーディオトラック または ABC字幕 メインインターフェイスの上部にあるボタン。

ステップ3。 ビデオTSをDVDに書き込む
最後に、をクリックします 燃やす 右下隅にあるボタンをクリックして、書き込みプロセスを開始します。ビデオ_TSをDVDに書き込むのはこれですべてです。その後、TSビデオをDVDとして永久に保存し、DVDプレーヤーで再生できます。
このDVDクリエーターは、WindowsシステムとMacシステムの両方で動作し、ニーズに基づいて1つを選択し、DVDのビデオTSファイルを簡単に楽しむことができます。
無料ダウンロードWindows7以降の場合安全なダウンロード
無料ダウンロードMacOS10.7以降の場合安全なダウンロード



 ビデオコンバーター究極
ビデオコンバーター究極 スクリーンレコーダー
スクリーンレコーダー