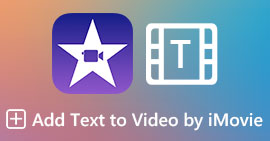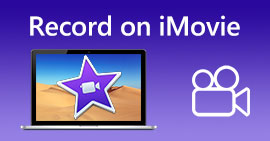iMovie でオーディオをフェードアウトする方法: Mac と iPhone 向けチュートリアル
フェードは、特定のメディアで徐々に増加または減少する効果を作成するために使用される効果です。オーディオ編集では、フェード効果の追加方法を学ぶことが重要です。フェードは、トランジションに使用したり、単にリスナーにオーディオがフェードまたは減少することを知らせたりして、オーディオの全体的な結果に貢献します。ユーザーは簡単に iMovieを使用してフェード効果を追加する ソフトウェアは、Apple が設計したメディア編集用ソフトウェアです。Mac と iPhone を使用してフェード効果を適用する方法や、オーディオにフェードを適用するためのオールインワンの代替ツールを見つけるには、引き続きお読みください。

パート 1. Mac の iMovie で音楽をフェードアウトする
フェードハンドル
Mac 版の iMovie を使用してオーディオにフェード効果を追加する最初の方法は、フェード ハンドルを使用することです。これは、オーディオ ファイルをロードして、クリップの先頭と末尾に表示されるフェード ハンドルバーをそれぞれドラッグするだけなので、最も簡単な方法です。
ステップ1起動する iMovie Mac にアプリケーションをインストールし、目的のオーディオ ファイルをソフトウェアのタイムライン インターフェイスにドラッグ アンド ドロップしてインポートします。

ステップ2オーディオ ファイルが iMovie タイムラインに配置されると、各トラックの先頭と末尾に小さな円が表示され、フェード ハンドルを使用してフェード効果を作成できることを示します。

ステップ3フェード ハンドルバーをオーディオ トラックの内側にドラッグするだけで、フェード効果を作成できます。
注: ご覧のとおり、トラックにスロープのビジュアルが作成され、オーディオにフェード効果が追加されたことが示されます。

ステップ4最後に、をクリックしてファイルを保存します。 ファイル >> シェア >> ファイル… そして 次 Mac のダウンロード フォルダーにダウンロードします。
フェードアウトした音声ファイルを含むビデオをダウンロードした後、 iMovieでオーディオがビデオと同期されない、この投稿に従って修正することができます。

オーディオインスペクター
Mac を使用して iMovie でサウンドをフェードアウトするもう 1 つの方法は、オーディオ インスペクタを使用することです。これは、フェード ハンドルに比べてはるかに複雑です。これにより、オーディオでフェードインとフェードアウトを行う秒数について、より計算された具体的な時間表示が提供されるため、ユーザーはフェード効果を正確に適用できます。
ステップ1. Macで、フェード効果を適用したいオーディオファイルを開くか読み込みます。 iMovie ソフトウェア。

ステップ2オーディオ ファイルがソフトウェア インターフェイスに表示されたら、タイムラインでオーディオ ファイルをダブルクリックし、[クリップ調整] を選択して [インスペクタ] パネルを開きます。
ステップ3インスペクタパネルが開いたら、 オーディオ セクション。そこで、トラックのフェードインとフェードアウトを調整できます。フェード効果の長さを手動でドラッグして好みの長さに調整し、完了したら 完了 ボタンをクリックして、オーディオ ファイルの変更を保存します。

ステップ4すべて設定が完了したら、画面上部のファイルボタンをクリックしてオーディオファイルをダウンロードし、 シェア >> ファイル >> 次.

パート2. iPhoneのiMovieで音楽をフェードアウトする
iPhone を使って iMovie でオーディオをフェードアウトするのは比較的簡単です。iPhone ユーザー向けの iMovie のモバイル バージョンは非常にシンプルです。技術に詳しくないユーザーでも、苦労せずに実行できます。
ステップ1オーディオファイルにフェード効果を加えるには、オーディオファイルを iMovie iPhoneのアプリで、

ステップ2アプリのインターフェースに入ったら、 音 >> フェード ボタンをクリックしてフェード バーを表示します。フェード バーが表示されたら、オーディオ ファイルの内側にドラッグして調整します。満足したら、[完了] ボタンをクリックして変更を保存します。
ステップ3ファイルを保存するには、 シェア アイコンをクリックし、ビデオを保存または共有するオプションを選択します。

パート3. フェードミュージックの最高のiMovie代替品
MacやiPhoneで広く使用されているビデオ編集ツールiMovieが技術的な問題に遭遇したとき、FVCが選んだ ビデオコンバーター究極 理想的な代替品として登場しました。このソフトウェアは、専用のフェードインとフェードアウト機能により、ビデオにフェード効果をシームレスに追加できるように特別に設計されています。正確な時間長を入力することで、ユーザーは希望するフェード効果を正確に実現できます。FVC が選んだ Video Converter Ultimate は、基本的なオーディオのトリミングやカットを超え、多目的な編集ツールキットを提供します。さらに、その優れた処理速度により、ロスレスのオーディオ品質を維持しながら効率的な編集が保証され、他のソフトウェアツールとは一線を画しています。
ステップ1. コンピュータにダウンロードして起動します。 FVCが選んだビデオコンバーターアルティメット ソフトウェア。 追加ファイル ソフトウェアのインターフェイスにあるボタンをクリックし、オーディオ ファイルを読み込みます。オーディオ ファイルの特定の部分をトリミングまたはカットする場合、この手順は非常に重要です。
無料ダウンロードWindows7以降の場合安全なダウンロード
無料ダウンロードMacOS10.7以降の場合安全なダウンロード

ステップ2。 クリックしてください はさみ ボタンをクリックすると、ソフトウェアのカットおよびトリミング機能にアクセスできます。カット パネルに、フェード インとフェード アウト ボックスが表示されます。オーディオ ファイルにフェード効果を追加するには、チェックマークを付けます。

ステップ3。クリック すべて変換 ボタンをクリックしてください。この操作により、変更内容が保存され、ファイルがコンピューター上の指定されたフォルダーに保存されるため、変更内容が安全に保存されます。

パート 4. iMovie で音楽をフェードアウトする方法に関する FAQ
フェードアウトとフェードインの違いは何ですか?
フェードは、オーディオの音量が完全な無音状態から徐々に増加することを指します。一方、フェード アウトは、オーディオの音量が完全な無音状態まで徐々に減少することを指します。
iMovie にはフェードイン機能がありますか?
はい、iMovie にはフェードインとフェードアウトのエフェクトがあり、Apple ユーザーはプロジェクトで音量を徐々に上げたり下げたりすることができます。そのため、オーディオだけでなく、iMovie のビデオ エディターにもフェード エフェクトが提供されています。
なぜフェードアウトを使用するのですか?
フェードアウト効果は、プロジェクトにさらなる味わいを加えるのに役立ちます。スムーズな移行や終了を実現し、特に音楽では聞き苦しい突然の停止を防ぎます。
結論
Appleユーザーはもう知らないはず iMovieで音楽をフェードアウトさせる方法 Mac および iPhone 用の iMovie が簡単にそのようなタスクを実行できるため、もう iMovie を使用する必要はありません。オーディオ ファイルにフェード効果を適用するシームレスなプロセスに加えて、iMovie が故障した場合に備えてバックアップ ソフトウェアとして機能する代替ソフトウェアについても説明しました。FVC が選んだ Video Converter Ultimate は、高速プロセス、軽量のソフトウェア、使いやすさ、簡単なフェードインおよびフェードアウト機能を提供する点で大いに役立ちます。



 ビデオコンバーター究極
ビデオコンバーター究極 スクリーンレコーダー
スクリーンレコーダー