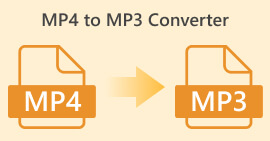Premiere Proでプロフェッショナルにオーディオをフェードアウトする方法 [2024]
完璧なオーディオタイミングは動画にとって不可欠です。動画でオーディオが適切にフェードイン、フェードアウトすると、とても興奮します。そのため、プロの編集者から愛好家まで、多くのユーザーがオーディオが各シーンのタイミングに完璧に合うように細心の注意を払っています。このガイドでは、 Premiereでオーディオをフェードアウトする方法 プロは、完璧なサウンドを備えたプロ品質のビデオを作成するのに役立ちます。始めましょう。

パート1: Premiere Proのフェードアウトとフェードイン効果とは
Premiere Pro にはフェードインとフェードアウトのエフェクトがいくつかあり、それぞれの固有の目的を区別するには、それぞれのエフェクトを理解することが不可欠です。ここでは、コンスタントゲイン、コンスタントパワー、および指数フェードという 3 つの主要なフェードエフェクトについて説明します。
一定ゲイン
一定ゲインは、クリップ間のトランジション中にオーディオをフェードインおよびフェードアウトしながら一定の速度で変更します。この方法ではスムーズなトランジションが作成されないため、突然の変化が生じることがあります。通常、これらのトランジションは、フェードインおよびフェードアウトのプロセスをより適切に制御するために、キーフレームを使用して手動で調整されます。

定常電力
Constant Power クロスフェードは、クリップ間の視覚的なディゾルブに似た、スムーズで段階的なトランジション効果を作成します。この方法では、最初にオーディオをフェードアウトし、クリップの最後にフェードアウトします。図に示すように、キーフレームは最初のクリップで徐々に減少し、2 番目のクリップで着実に増加します。他のクロスフェードと比較して、Constant Power は、トランジション中に目立った変化がなく、クリップ間のゲインのよりスムーズな効果とより段階的なシフトを提供できるため、オーディオ トランジションに最適であると考えられています。

指数関数的フェード
指数フェード クロスフェードは、コンスタント パワーの逆です。最初のクリップでフェードアウトし、2 番目のクリップでフェードインして、滑らかな対数曲線を作成します。このタイプのフェードは、異なる聴覚体験を提供するため、さまざまなオーディオ トランジションに役立ちます。シームレスで自然なサウンドのフェードを提供し、特に複雑なオーディオ トラックに効果的です。

パート 2: Premiere Pro でオーディオをフェードインまたはフェードアウトする方法
さて、Premiere Pro のさまざまなフェードインおよびフェードアウト効果についてすでに理解したので、それらを活用する方法について説明しましょう。
Premiere Pro でオーディオをフェードアウトする方法は次のとおりです。
ステップ1タイムラインでフェードアウトしたいオーディオクリップをインポートするには、 インポート のタブ ファイルタブ または、ファイルをツールのメイン インターフェイスにドラッグするだけです。

ステップ2. に移動 効果 パネルを開き、オーディオトランジションフォルダを展開してクロスフェード効果を選択します。 一定ゲイン, 定常電力、または 指数関数的フェード.

ステップ3希望するフェード タイプを適用するには、選択したタイプをクリックまたはタイムラインにドラッグします。

ステップ4表示されるポップアップウィンドウにフェードの長さを入力してクリックします。 OK.

Premiere Pro にはオーディオのフェードアウトとフェードインのさまざまなオプションがあり、オーディオの突然の開始と停止を回避するプロフェッショナルな方法を探している人にとっては頼りになるツールです。これらの機能により、スムーズなトランジションが可能になり、あらゆるプロジェクトの全体的な聴覚体験が向上します。さらに、このツールは柔軟性と精度を備えているため、初心者にも上級者にも適しています。ただし、この特定のツールを使用するには、時間のかかる手動調整が必要になる場合があり、初心者には特定のエフェクトの使用が複雑に感じる場合があります。それでも、これはプロフェッショナルにフェードアウトとフェードインを追加するのに最適なツールの 1 つです。
パート 3: オーディオのフェードアウトやフェードインに代わる、より簡単な Premiere Pro の代替手段
Premiere Proの複雑なインターフェースのために代替ツールを探しているなら、FVCが選んだ ビデオコンバーター究極 は最良の選択です。このオールインビデオおよびオーディオコンバーターは、非常にユーザーフレンドリーで直感的なインターフェイスを備えているため、ユーザーはオーディオをフェードインまたはフェードアウトするのが簡単かつ効率的です。また、このツールは幅広いオーディオ形式をサポートしているため、互換性の問題に関してストレスが少なくなります。
Video Converter Ultimate を使用してオーディオをフェードアウトする方法は次のとおりです。
ステップ1コンピュータデバイスに、Video Converter Ultimate をインストールします。
無料ダウンロードWindows7以降の場合安全なダウンロード
無料ダウンロードMacOS10.7以降の場合安全なダウンロード
ステップ2次に、変更したいオーディオファイルをインポートするには、 追加ファイル ボタン。

ステップ3. クリックして 切る ボタンをクリックすると、別のウィンドウが開き、オーディオ ファイルのフェード インとフェード アウトを設定できます。

ステップ4. のボックスをクリックしてください フェードイン そして フェードアウト オプションを選択し、好みに応じて各効果の持続時間を設定します。

ステップ5完了したら、オーディオを再生してプレビューし、行った変更が正確かつ精密であるかどうかを確認できます。
ステップ6。最後に、をクリックします 保存する ボタンをクリックします。メインインターフェースに戻り、 すべて変換 オーディオファイルをエクスポートするためのボタン。

Video Converter Ultimateがオーディオのフェードアウトやフェードインに最適な代替ツールである理由は、その使いやすさと効率性です。より高度なソフトウェアの複雑さを必要とせず、スムーズでプロフェッショナルなオーディオトランジションを素早く実現できます。これにより、オーディオ編集プロセスを強化したい人にとって、信頼性が高く使いやすい選択肢となります。さらに、次のような他のオーディオ編集機能も備えています。 オーディオを圧縮する必要なオーディオ ファイルをエクスポートする前に、オーディオのカット、オーディオの速度調整などを行うことができます。
パート 4: Premiere Pro でのオーディオのフェードに関する FAQ
オーディオのフェードインとフェードアウトとは何ですか?
フェードインとフェードアウトはどちらも、オーディオ トラックの音量を増減してスムーズな移行を実現するために使用されるオーディオ編集テクニックです。フェードイン効果は無音から始まり、徐々に最大音量まで増加します。一方、フェードアウト効果は最大音量から始まり、徐々に無音まで減少します。
Premiere Pro でフェードアウトするためのショートカットは何ですか?
Mac の場合、Premiere Pro での out のショートカットは Shift + Command + D です。Windows の場合は Shift + Ctrl + D です。
iPhoneでオーディオをフェードアウトするにはどうすればいいですか?
iPhone でオーディオをフェードアウトするには、iMovie アプリを使用できます。
やり方は次のとおりです:
ステップ 1. iMovie を開いてプロジェクトを読み込みます。
ステップ 2. タイムライン内のオーディオを右クリックします。
ステップ 3. [オーディオ] ボタンをタップします。
ステップ 4. 「フェード」をタップすると、クリップの最初と最後にフェード ハンドルが表示されます。
ステップ 5. クリップの末尾にあるフェード ハンドルをドラッグして、フェードアウトの継続時間を設定します。
結論
Premiere Proは、ユーザーがオーディオファイルを簡単に変更できる多機能ツールです。 Premiereでオーディオをフェードアウトする方法、プロジェクトにシームレスでプロフェッショナルなトランジションを作成することをやめる理由はありません。また、このツールの使用が難しい場合は、よりユーザーフレンドリーなエクスペリエンスを求めて、代わりに Video Converter Ultimate を試すこともできます。スムーズなオーディオトランジションをお楽しみください!



 ビデオコンバーター究極
ビデオコンバーター究極 スクリーンレコーダー
スクリーンレコーダー