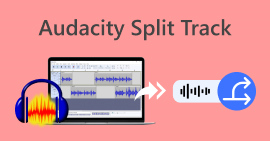Audacity でトラックを結合する最も簡単な方法 [2025 ガイド]
他のサウンド、音楽、トラックなどの要素を結合することは、オーディオ プロジェクトをクリエイティブでユニークなものにするために不可欠です。このプロセスは、通常、トラックを 1 つに結合する機能を備えた専用のオーディオ エディター アプリを使用して行われます。現在、複数のトラックを結合するためによく使用されるツールが 1 つあり、それが Audacity です。
このツールは無料でオープンソースであることから多くの人に知られていますが、ユーザーが魅力を感じる優れた編集機能も備えています。そのため、 Audacityでトラックを結合する方法 または、簡単に行う別の方法については、この記事を読み続けてください。
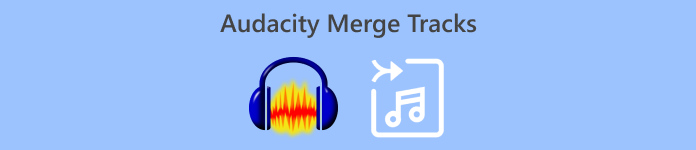
パート1. Audacityでトラックを結合する方法
Audacity は、有名な Audacity マージ トラックを含む多くの編集機能を備えた、広く使用されている無料のオーディオ編集ソフトウェアです。
この機能を使用すると、ユーザーはさまざまなサウンド要素を編集タイムラインに簡単にインポートできます。次に、編集タイムラインから、トラックを手動で希望の順序に移動して、1 つのトラックに揃えることができます。それに加えて、このツールには、結合されたトラックを洗練させるために不可欠な優れた編集機能があります。フェードインとフェードアウトの機能により、トラック間のスムーズな移行を作成できます。一方、音量調整機能により、すべてのトラックを結合したときにバランスの取れたサウンドになります。
さて、オーディオエディターはなぜトラックを結合するのでしょうか?
シームレスなトランジションを作成する複数のトラックを結合すると、異なるオーディオ トラック間に明らかなカットやギャップがなく、よりスムーズなトランジションを作成できます。
ワークフローを簡素化する複数のトラックを結合すると、複数のオーディオ レイヤーが 1 つに統合されます。このプロセスにより、個別のファイルを操作することなく、トラックの管理と編集が容易になります。
バランスの取れたサウンドを作るにはさまざまなオーディオ サウンド要素をマージすると、オーディオ エディターは音量レベルを調整したり、タイミングを同期したり、さまざまなトラックをブレンドしたりできるようになります。
Audacity でトラックを結合する方法は次のとおりです。
ステップ1: まず、コンピューターデバイスに Audacity をダウンロードしてインストールします。
ステップ2: ツールを開いて、 ファイル タブ、クリック 開いた、マージするトラックをインポートします。
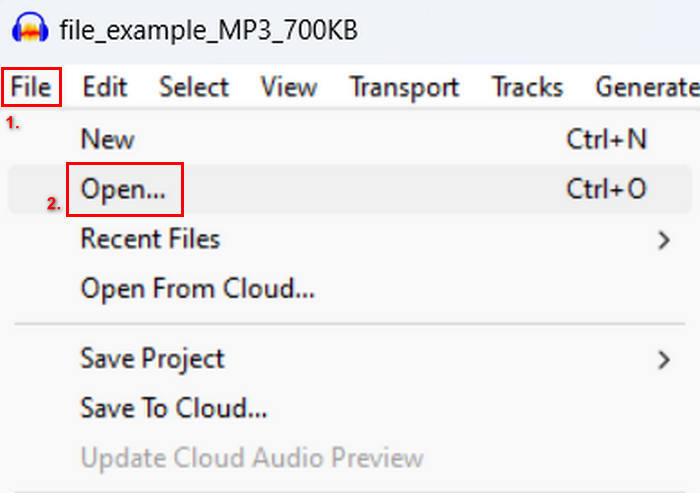
ステップ3: これですべてのトラックがタイムラインにインポートされました。次に、トラックのクリップ ヘッドをクリックして、トラックを移動し、希望の順序に並べ替えます。
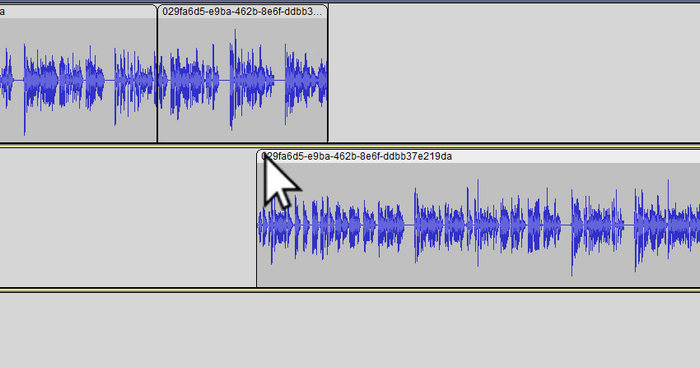
ステップ4: トラックを並べたら、それらを1つのコンポジションにブレンドします。結合するトラックを選択するには、Ctrlキーを押しながらクリックします。その後、選択したトラックを1つのトラックに結合するには、 トラック、クリック ミックス、を選択します ミックスとレンダリング.
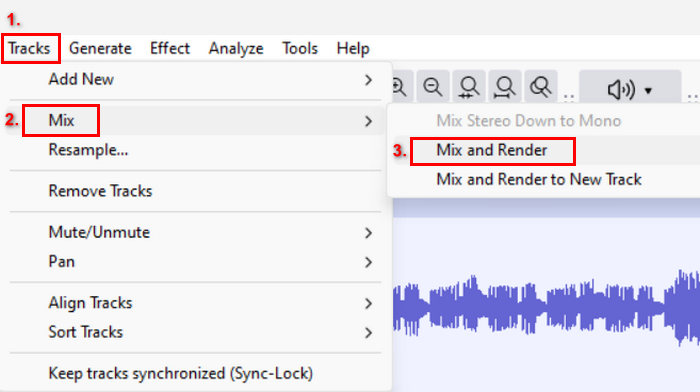
ステップ5: ファイルをエクスポートするには、 ファイル タブをクリックして選択します 書き出す オーディオ。
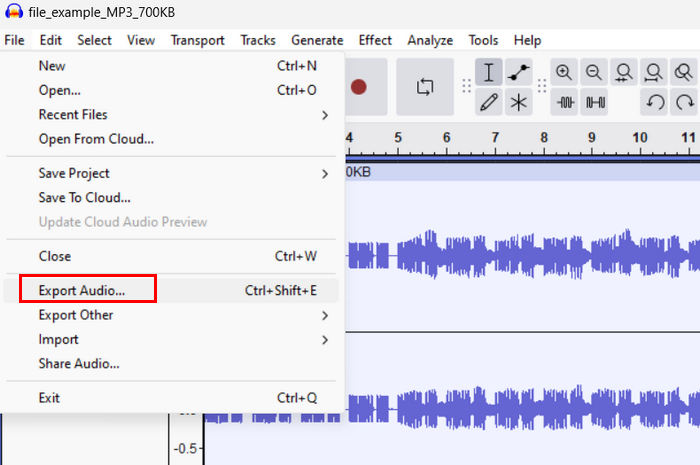
結合したオーディオトラックのスムーズなトランジションとバランスの取れたサウンドを確保するには、ツール内の増幅または正規化エフェクトを使用します。さらに、フェードインとフェードアウトを使用してトラック間のスムーズなトランジションを作成し、よりプロフェッショナルで洗練されたサウンドを実現します。方法については、こちらをご覧ください。 Audacity でオーディオをフェードアウトします。.
パート2. Audacityの代替ソフトでトラックを結合する
Audacityのトラック結合機能の仕組みが理解しにくいため、優れた代替手段を探している場合は、FVCを使用できます。 ビデオコンバーター究極これは、オーディオ マージャーと同様に、オーディオとビデオのニーズに対応する一連のツールを提供するフル機能のツールです。このツールでは、マージする必要があるオーディオをインポートした後、希望に応じてトラックの順序を簡単に変更し、すぐに編集してから、ワンクリックでマージすることができます。
主な特徴:
• MP3、AAC、WAV、FLAC、OGG など 1,000 種類の形式の複数のオーディオ ファイルを結合できます。
• トリミング、高速分割、フェードイン、フェードアウト効果などの基本的な編集機能が含まれています。
• エンコーダー、サンプルレート、ビットレート、チャンネルなどのオーディオ出力を編集できます。
• 高速なマージプロセス。
• Windows と MacOS の両方で利用できます。
FVC が選んだ Video Converter Ultimate を使用してトラックを結合する方法は次のとおりです。
ステップ1: まず、デバイスにツールをダウンロードしてインストールする必要があります。
無料ダウンロードWindows7以降の場合安全なダウンロード
無料ダウンロードMacOS10.7以降の場合安全なダウンロード
ステップ2: ツールを開いて、 ツールボックス タブをクリックして選択 ビデオ合併その後、プラスアイコンをクリックすると、結合するオーディオファイルを簡単にインポートできます。
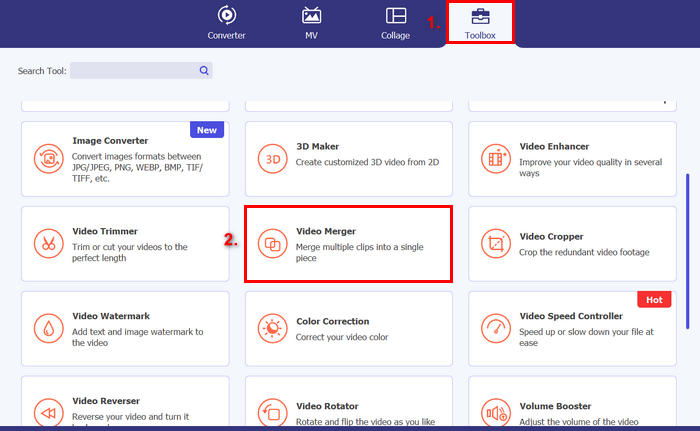
ステップ3: これで、インポートしたすべてのオーディオトラックが下部に表示されます。順序を調整する必要がある場合は、オーディオクリップを適切な場所にドラッグするだけです。または、クリップを選択して 前方 または 後方 ボタンをクリックします。その後、 書き出す プロジェクトを保存するボタン。
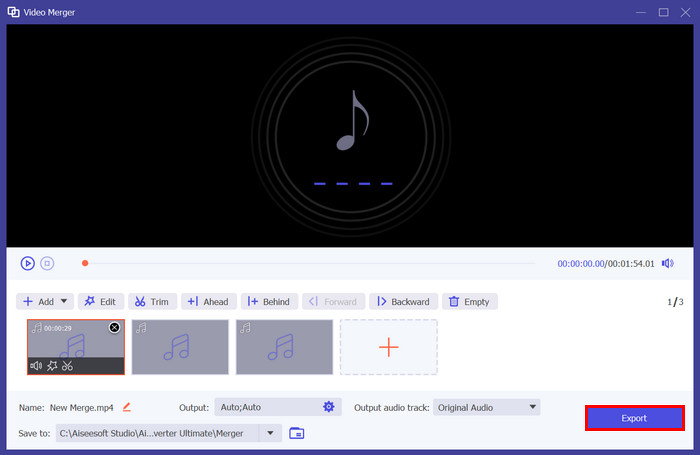
注記: オーディオフォーマットを変更したり、オーディオ設定をカスタマイズする必要がある場合は、 出力 設定からオーディオトラックのフォーマット、エンコーダー、サンプルレート、チャンネル、ビットレートを変更できます。完了したら、 書き出す ボタン。
これで完了です。FVC が選んだ Video Converter Ultimate は、Audacity の優れた代替品です。非常にユーザーフレンドリーで直感的なインターフェイスを備えているため、初心者でも複数のトラックを結合するときに簡単にツールを使用できます。
パート3. Audacityでのトラックの結合に関するFAQ
Audacity で複数のオーディオ ファイルを 1 つのトラックにインポートするにはどうすればよいですか?
Audacityで複数のオーディオファイルをインポートするには、 ファイル タブ、クリック 開いたをクリックし、結合するオーディオ ファイルを選択します。各ファイルはタイムライン上の個別のトラックに表示されます。そこから、[トラック] メニューの [ミックスとレンダリング] オプションを使用して、手動でトラックを整列および結合できます。
Audacity でオーディオをあるトラックから別のトラックに移動するにはどうすればよいですか?
Audacity で複数のトラックを結合する場合、トラックを移動する方法は 2 つあります。1 つのトラックを移動するには、トラックのクリップ ハンドルをクリックしてドラッグし、任意の順序に配置します。一方、複数のトラックを移動するには、選択ツールを使用して、移動するすべてのトラックを選択します。次に、選択した領域内の任意のクリップ ハンドルをドラッグして、選択したすべてのクリップを同時に移動します。
Audacity にはトラックがいくつありますか?
Audacity では、編集できるトラックの数に制限はありません。そのため、必要な数のトラックを作成し、インポートすることができます。ただし、多数のトラックを扱う場合は、パフォーマンスがシステムの処理能力とメモリに依存する可能性があるため、コンピューターの容量を考慮する必要があります。
結論
今あなたが知っている Audacityでトラックを結合する方法を使用すると、プロジェクトにスムーズなトランジションとバランスの取れたオーディオを簡単に作成できます。さらに、フェードイン、フェードアウト、音量調整などの他の機能を試して、より良いサウンドを実現できます。一方、よりシンプルまたは高度なオプションが必要な場合は、FVC が選んだ Video Converter Ultimate をお試しください。使いやすく、オーディオ ファイルのカスタマイズ性も向上します。



 ビデオコンバーター究極
ビデオコンバーター究極 スクリーンレコーダー
スクリーンレコーダー