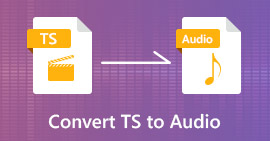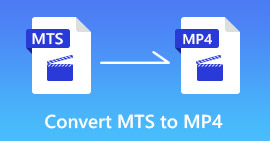デスクトップとオンラインでOGG音楽ファイルをMP3に変換する方法
「ウェブサイトからいくつかの音楽ファイルをダウンロードしてiPhoneに転送しましたが、まったく開くことができません。方法 OGGをMP3に変換する?」ストリーミング時代に入った後、OGGを含むストリーミング用のいくつかの新しいメディアフォーマットがあります。したがって、いくつかのビデオまたはオーディオファイルをオンラインでダウンロードし、それらがOGGファイルに保存される可能性があります。このガイドでは、デスクトップまたはオンラインでOGGファイルをMP3形式に変換するのに役立つ4つの検証済みの方法について説明します。
パート1:OGGとMP3とは
OGGは、ストリーミングおよび高品質のコンテンツ用のマルチメディアファイルコンテナ形式です。ビデオとオーディオのデータを保持したり、オーディオトラックとアーティストの情報を含めることができます。今日、多くのメディアプレーヤーは、VLC、MPlayerなどのOGGファイルをデコードして開くことができます。さらに、ほとんどの主要なブラウザはオンラインOGGファイルをストリーミングできます。
MP3は長年のオーディオフォーマットです。 MP3とOGGは多くの点で似ています。 MP3の最大の利点は、高レベルの互換性です。ほとんどすべてのデジタルデバイスとメディアプレーヤーがMP3をサポートしています。そのため、OGGをMP3に変換して、モバイルデバイスで再生したい場合があります。
パート2:OGGをMP3に変換する最良の方法
OGGからMP3に利用できるビデオおよびオーディオコンバータソフトウェアはたくさんあります。ただし、それらのほとんどは破壊的な変換しか実行できません。実際、プロのソフトウェアを購入するために多くのお金を費やす必要はありません。 FVCOGGからMP3へのコンバーター 1セントを要求することなくあなたのニーズを満たすことができます。
最高のOGGからMP3へのコンバーターの主な機能
- 1.OGGファイルを無料でMP3形式に変換します。
- 2.複数のOGGファイルを同時にバッチ処理します。
- 3.高度なテクノロジーを利用してオーディオ品質を保護します。
簡単に言えば、WindowsとMacでOGGファイルをMP3にバッチ変換するのが最良のオプションです。
無料ダウンロードWindows7以降の場合安全なダウンロード
無料ダウンロードMacOS10.7以降の場合安全なダウンロード
デスクトップでOGGをMP3に変更する方法
ステップ1:OGGファイルを追加する
PCにインストールした後、最高のOGGからMP3へのコンバーターを起動します。 Mac用の別のバージョンがあります。クリック 追加ファイル)ボタンをクリックして、ファイルを開くダイアログをアクティブにします。変換したいOGGファイルを見つけて選択し、をクリックします 開いた。または、メディアファイルをメインインターフェイスにドラッグアンドドロップします。

ステップ2:出力フォーマットとしてMP3を選択する
次に、一番下に移動します。横のドロップダウンリストを展開します 出力フォーマット と選択します MP3 の中に 一般的なオーディオ タブ。モバイルで音楽を楽しみたい場合は、リストから直接デバイスモデルを選択してください。
OGGファイルを編集するには、 編集 メニューをクリックして、メディアエディタウィンドウを開きます。

ステップ3:OGGをバッチ変換する
次に、をクリックします 開いたフォルダ 下部にあるボタンをクリックして、出力を保存する場所を選択します。最後に、右下の[変換]ボタンをクリックして、OGGをすぐにMP3に変換し始めます。

オーディオをMP3に変換するだけでなく、このソフトウェアはサポートしています ビデオからMP3への変換 MTS、WMV、MOV、MP4などのように。
パート3:無料でOGGをMP3に変換する方法
方法1:VLCでOGGをMP3に変換する方法
VLCは主にメディアプレーヤーとして使用されますが、VLCを使用してOGGファイルをMP3にすることができます。オープンソースプロジェクトとして、誰でも無料でVLCを使用できます。
ステップ1: VLCを実行し、 変換/保存 から メディア メニュー。

ステップ2: [メディアを開く]ダイアログで、[ 追加 ボタンを押して、必要なすべてのOGGをVLCに追加します。ロード後、をクリックします 変換/保存 ボタン。

ステップ3: 展開します プロフィール ドロップダウンオプションを選択し、MP3または相対オプションを選択します。ヒット 開始 ボタンをクリックして、OGGファイルのMP3への変更を開始します。
VLCは破壊的な変換しかできないため、出力品質は良くないかもしれません。
方法2:iTunesでOGGをMP3に変換する方法
iTunesは、メディアファイルを管理するためにiOSおよびMacユーザー向けにAppleによってリリースされました。ただし、Appleデバイスをお持ちでない場合でも、無料でダウンロードできます。その上、それはOGGと他のマルチメディアフォーマットからMP3ファイルを作ることができます。
ステップ1: iTunesを起動し、最新バージョンに更新します。必ずソースOGGファイルをiTunesライブラリに追加してください。
ステップ2: に移動します 編集 メニューと選択 環境設定 PCまたは iTunes そして 環境設定 Macの場合。次に、をクリックします 設定のインポート ボタンをクリックしてから選択します MP3エンコーダー から を使用してインポート オプション。クリック OK それを確認します。

ステップ3: 次に、ライブラリに移動して、すべてのOGGファイルを選択します。選択したファイルを1つ右クリックして、 MP3バージョンを作成する。 MP3の結果はiTunesライブラリに保存されます。

パート4:OGGをMP3オンラインに変える方法
あなたがあなたのコンピュータに多くのソフトウェアをインストールしたくないならば、あなたは間違いなくこのオンラインオーディオ変換ツールを試す必要があります、 FVC無料オーディオコンバーター。強力なWebベースのオーディオコンバーターとして、オーディオファイルをあるフォーマットから別のフォーマットに無制限に変換できます。元の品質を維持しながら、ビデオからサウンドを抽出するために使用することもできます。このオーディオコンバータでOGGをMP3に変換する手順は次のとおりです。
ステップ1: のウェブサイトにアクセス FVC無料オーディオコンバーター お使いのブラウザで。次に、をクリックします 変換するファイルを追加する ボタンをクリックしてOGGファイルをアップロードします。サインアップは必要ありません。

ステップ2: ファイルのアップロード後、を選択してください MP3 出力フォーマットリストから、 変換 ボタンをクリックして、OGGをMP3にオンラインで変換し始めます。

ステップ3: 完了すると、MP3ファイルの保存に使用するフォルダーが自動的に開きます。これで、モバイルデバイスに送信できます。
パート5:OGGからMP3へのFAQ
AudacityでOGGをMP3に変換するにはどうすればよいですか?
Audacityはオープンソースのオーディオエディタです。 OGGファイルをオーディオトラックに追加して簡単に編集できます。デフォルトでは、AudacityはMP3エンコーダーがないため、オーディオプロジェクトをPC上のWAVとしてエクスポートします。したがって、AudacityはOGGをMP3に変換できません。
WinampはOGGをMP3に無料で変換できますか?
Winampは人気のあるマルチメディアプレーヤーです。多数のオーディオおよびビデオ形式をサポートしています。 OGG再生機能は無料で使用できます。ただし、OGGをMP3に変換する場合は、プロバージョンの料金を支払う必要があります。
Windows Media PlayerはOGGファイルを再生できますか?
ネイティブでは、Windows MediaPlayerはOGG形式をサポートしていません。幸いなことに、PCに追加のコーデックをインストールして、Windows MediaPlayerをOGGと互換性のあるものにすることができます。または、OGGをWMPでサポートされているオーディオ形式に変換します。
結論
このガイドでは、WindowsとMacでOGGファイルをMP3に変換するための4つの100%作業方法を共有しています。多くの人がOGG形式で音楽をリッピングします。これは、メタデータを保存できることも一因です。ただし、デジタル機器や携帯電話には適していません。オンラインオーディオコンバーターは使い勝手が良いです。フリーウェアはあなたの基本的なニーズを満たすことができます。一方、FVC OGG to MP3 Converterは、品質を損なうことなく作業を行うための最も専門的な方法です。さらに質問を?以下にメッセージを残してください。



 ビデオコンバーター究極
ビデオコンバーター究極 スクリーンレコーダー
スクリーンレコーダー