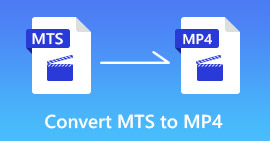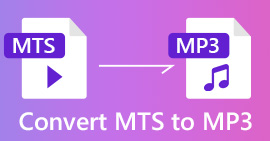ペニーを支払わずにFLVビデオファイルをMP4に変換する方法
ストリーミングしたビデオのローカルコピーを保存して、後で編集したり、アーカイブを保持したりするとします。あなたのほうがいい FLVをMP4に保存。このような場合、FLVおよびMP4と互換性のあるビデオコンバータアプリケーションが必要です。実際、あなたはたくさんのお金がかかるプロのツールを必要としません。この記事では、4つの無料のFLVからMP4へのコンバーターと詳細なガイドを共有します。あなたがする必要があるのはそれを注意深く読むことです。

パート1:FLVをMP4に変換する最も簡単な方法
フリーウェアには通常、プロのツールと比較していくつかの欠点があることはよく知られています。しかしながら、 FVCフリーFLVからMP4へのコンバーター この事実を打ち破り、新しい基準を作成します。
FVCフリーFLVからMP4へのコンバーター
112,346以上のダウンロード- ワンクリックで無料でFLVをMP4に変換します。
- 変換中は、元のビデオとオーディオの品質を維持します。
- ほぼすべてのビデオおよびオーディオ形式をサポートします。
- ビデオエディタのような広範なボーナス機能を提供します。
無料ダウンロードWindows7以降の場合安全なダウンロード
無料ダウンロードMacOS10.7以降の場合安全なダウンロード
一言で言えば、それはあなたのFLVビデオファイルをバッチでMP4形式に変換するための最良の無料の方法です。
FLVビデオをMP4に変換する方法
ステップ1:無料のFLVからMP4へのコンバーターをインストールする
PCにインストールした後、最高の無料のFLVからMP4へのコンバーターを起動します。次に、をクリックします 追加ファイル) ウィンドウ上部のメニューをクリックして、ファイルを開くダイアログをトリガーします。変換するFLVビデオを見つけ、選択して開きます。

ステップ2:出力フォーマットを設定する
クリックして展開します 出力フォーマット ドロップダウンリスト、に移動します 一般 タブをクリックし、 MP4。モバイルデバイスでビデオを再生するには、製造元と電話のモデルを見つけてください。プログラムは自動的にパラメータを設定します。

ステップ3:FLVをMP4にバッチ変換する
[フォルダを開く]ボタンを押して特定のディレクトリをリセットし、ビデオファイルを保存します。それ以外の場合、出力ファイルはビデオライブラリに保存されます。最後に、[変換]ボタンをクリックして、すべてのFLVからMP4への変換を開始します。

この無料のMP4コンバーターは、M2TS、MTS、MOV、MKV、WMV、 TSなどをMP4に.
パート2:FLVをMP4オンラインに変換する方法
オンラインにはたくさんのビデオコンバーターがありますが、FLVをMP4に無料でオンラインで無料で変換できるのはほんのわずかです。 FVC無料オンラインビデオコンバーター.

ステップ1:Webブラウザでこの無料のオンラインビデオコンバータWebページに移動します。クリック 変換するファイルを追加する FLVファイルをアップロードするためのボタン。

ステップ2:のチェックボックスを選択します MP4 底部に。出力MP4ペインの横にある歯車のアイコンをクリックすると、エンコーダー、フレームレート、解像度、ビットレート、およびその他のパラメーターを調整できます。

ステップ3: ヒット 変換 FLVからMP4への変換を開始するボタン。完了すると、出力フォルダがすぐにポップアップ表示されます。
パート3:OBSでFLVをMP4に変換する方法
OBSは、Windows、Mac、およびLinux用のオープンソースのブロードキャストアプリケーションです。出力フォーマットとしてMP4とFLVの両方をサポートします。 FLVはOBSでより適切に機能するため、多くのユーザーはFLVをデフォルトの出力形式として設定します。 OBSでFLVをMP4に変換するには、以下のガイドに従ってください。
ステップ1:OBSソフトウェアを開きます。クリック 設定 右下のボタンをクリックして、[設定]ダイアログを開きます。

ステップ2:に移動します 出力 左側の列からタブに移動し、 録音 セクション。展開します 録音フォーマット ドロップダウンリストに切り替えて mp4。好みに応じて他のオプションを設定します。

ステップ3:クリック OK その後 適用する 下部にあるボタンをクリックして、変更を確認します。
ステップ4:メインインターフェイスに戻ったら、[シーン]セクションの[プラス]アイコンをクリックします。シーンを追加して名前を付けます。次に、ハードドライブまたはオンラインでFLVビデオを再生し、OBSで録画します。 MP4形式で保存されます。
設定すると、すべての画面記録ファイルがMP4に保存されることに注意してください。さらに、OBSは記録を介してのみFLVをMP4に変換できるため、出力品質はあまり良くありません。映画をMP4として録画するには、OBSが必要になる場合があります。
パート4:HandBrakeを使用してFLVをMP4に変換する方法
HandBrakeはオープンソースのビデオコンバーターです。限られた出力フォーマットしかサポートしていませんが、FLVをMP4に簡単に変換できます。公式サイトからダウンロードすれば、完全無料で無制限にご利用いただけます。
ステップ1:デスクトップからHandBrakeを実行します。 Windows、Mac、Linuxにインストールできます。
ステップ2:に移動します ソース 上部のメニューバーのメニューを選択し、 ファイルを開く。次に、変換するFLVファイルを見つけて開きます。

ステップ3: クリック コンテナ 下のドロップダウンリスト 出力設定、MP4または相対オプションを選択します。ヒット ブラウズ ボタンをクリックし、宛先フォルダとファイル名を設定します。

ステップ4:[プリセット]パネルを見つけて、必要に応じて適切なものを選択します。最後に、をクリックします 開始 HandBrakeでFLVからMP4への変換を開始するボタン。

パート5:FLVからMP4への変換に関するFAQ
FLVファイルとは何ですか?どうすれば再生できますか?
FLVは、Adobeによって開発されたフラッシュビデオファイル形式です。ビデオ、オーディオ、テキスト、添え字などを保存できます。 Windows Media PlayerとQuickTimeはどちらもFLVをサポートしていないため、VLCなどのサードパーティのメディアプレーヤーを使用してFLVを開く必要があります。
FLVまたはMP4はウイルスに感染する可能性がありますか?
デフォルトでは、FLVおよびMP4ビデオファイルはデジタルデバイスで安全に視聴できます。ただし、ウイルスに感染しやすいです。ビデオをダウンロードするときは、ウイルス対策ソフトウェアを使用することをお勧めします。
MP4はFLVよりも優れていますか?
答えはあなたの目的によって異なります。 MP4はより高いレベルの互換性を享受しており、モバイルで利用できます。 FLVビデオはファイルサイズが小さく、インターネットにより適しています。
結論
これで、Windows、Mac、およびLinuxでFLVをMP4に無料で変換する方法を理解する必要があります。オンラインFLVからMP4へのコンバーターは、インストールせずに仕事をするために使用されます。 OBSは、録画することでオンラインFLVビデオをダウンロードして変換できます。 HandBrakeはFLVファイルを無料で変換することができます。豊富なツールとカスタムオプションが必要な場合は、FVC Free FLV to MP4Converterが最適なオプションです。 FLVをMP4に変換するときにさらに問題が発生しますか?この投稿の下にメッセージを残してください。



 ビデオコンバーター究極
ビデオコンバーター究極 スクリーンレコーダー
スクリーンレコーダー