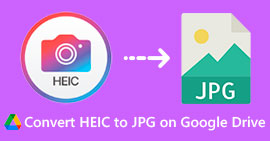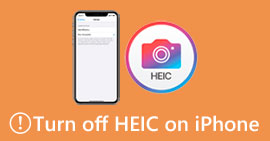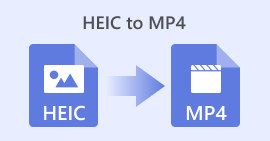Adobe HEIC to JPG: HEIC写真をJPGに変換するクイックガイド
HEICは、Apple製品で写真保存に使用されている高効率な画像形式です。iOS11のアップデート以降、iPhoneはこの形式を採用するようになり、写真の画質が向上し、写真保存スペースの節約にもつながりました。また、JPGなどの他の画像形式と比較して、保存容量も少なくて済みます。しかし、互換性の面では、他の一般的な形式に比べて劣っています。対応していないデバイスでは、変換しない限り、開いたり、アクセスしたり、編集したりすることはできません。
心配しないでください!この問題を解決する方法があります。この記事では、 Adobe PhotoでHEICをJPGに変換する方法 HEIC ファイルを変換するために使用できる代替ツールを見つけます。

パート 1. Adobe Photo とは何ですか?
Adobe Photoshopは、Adobe社が開発した、広く使用されている画像編集およびグラフィックデザインソフトウェアです。デジタル画像操作とグラフィックデザインの業界標準として広く認められています。1990年に初めてリリースされて以来、Adobe Photoshopはあらゆるユーザー、特にプロの写真家、デザイナー、アーティストなどにとって頼りになるツールへと成長しました。
このツールは包括的な画像編集機能でよく知られていますが、それ以外にもHEICをJPGに変換することもできます。HEICファイルを開き、必要な調整を行い、広く互換性のあるJPG形式で保存することができます。また、Adobe Photoshopはファイル形式の管理に柔軟性を提供し、最適な画質とファイルサイズになるように書き出し設定をカスタマイズできます。これにより、HEICファイルをJPGに変換する際、解像度、圧縮率、出力特性を自由に制御できるため、プロフェッショナルな用途に最適です。ただし、Adobe Photoshopにはサブスクリプション料金がかかるため、単純な変換以上の高度な編集機能を必要とするユーザーに適しています。
パート2. Adobe PhotoでHEICをJPGに変換する方法
このセクションでは、Adobe PhotoでHEIC画像をJPG形式に変換する方法を簡単にご紹介します。ガイドに従えば、あっという間にHEIC画像をJPG形式に変換できます。
ステップ1。 Adobe Photoshop をコンピューターデバイスにダウンロードしてインストールします。
ステップ2。 次に、右側にある 写真を追加 JPG に変換したい HEIC 写真をインポートします。

ステップ3。 今、に行きます ファイル タブをクリックし、その下の 書き出す.

ステップ4。 最後に、 出力設定、選択 JPG ファイルの種類で、 1枚の写真をエクスポート その上。

Adobe Photoshopは、最も包括的で優れたグラフィックエディターソフトウェアの一つという評価に違わぬものです。HEICからJPGへのエクスポート機能まで備えた画像編集機能を備えたこのツールは、まさに卓越したツールです。しかし、Adobe Photoshopは有料です。特に、この目的のためだけに購入するのであれば、価格が高すぎます。とはいえ、価格に見合った価値は十分にあります。
パート 3. Adobe HEIC から JPG への代替
Adobeは有料で、HEICをJPGに変換するには購入する必要があるため、この目的に特化した代替ツールを試すことができます。例えば、 FVC無料のHEICからJPGへのコンバーターこの Adobe HEIC から JPG への代替ツールは、寸法、形式、サイズ、キャプチャデータ/時間、露出設定などの元の Exif データを失うことなく、ワンクリックで HEIC を JPG に変換するように設計された専用ツールです。
主な特徴
• Windows と MacOS の両方で HEIC を JPG/JPEG 形式に変換します。
• 変換中にロスレス品質が保たれます。
• 一度に最大 10 個の HEIC ファイルを一括変換できます。
• ドラッグ アンド ドロップ機能をサポートし、簡単にファイルをアップロードできます。
• 変換後に Web サーバーからファイルを自動的に削除することでプライバシーを確保します。
• 完全に Web ベースです。
• 変換速度が速い。
• 100%は無料でご利用いただけます。
FVC Free HEIC to JPG Converterを使用してHEICをJPGに変換する手順:
ステップ1。 まず、公式ウェブサイトからツールにアクセスする必要があります。
ステップ2。 次に、をクリックします HEIC/HEIFファイルを追加 ボタンをクリックして、JPGに変換したいHEIC写真をインポートします。ツールはアップロード後、HEICファイルを自動的にJPGに変換します。

ステップ3。 変換が完了したら、 ダウンロード 新しく変換されたファイルを保存するには、下のボタンをクリックしてください。

ほら、HEICをJPGに変換できる専用ツールがあるんです。Adobe Photoshopと比べると、どちらもほぼ同じ機能です。さて、どちらがあなたのニーズに最も適しているか、という疑問が湧きます。無料で手間のかからないソリューションをお探しなら、FVC Freeがおすすめです。 HEICからJPGへのコンバーター 最適な方法です。ただし、単純な変換機能以上の高度な編集機能が必要な場合は、Adobe Photoshop に投資する価値があるかもしれません。
パート4. Adobe PhotoでHEICをJPGに変換することに関するFAQ
複数の HEIC ファイルを一度に JPG に変換できますか?
はい。複数の HEICからJPGへ 同時に変換することも可能です。Adobe PhotoshopとFVC Free HEIC to JPG Converterはどちらもバッチ変換に対応しているので、この用途に最適です。Adobe Photoshopでは、複数のHEICファイルをインポートし、同時にJPGファイルとしてエクスポートできます。一方、FVC Free HEIC to JPG Converterはバッチ変換に特化しています。一度に最大10個のHEICファイルをアップロードでき、ツールが自動的にJPGファイルに変換します。
Adobe Photoshop は HEIC を JPG に変換するときに画像の品質を維持しますか?
はい、Adobe PhotoshopはHEICからJPGへの変換時に画質を維持します。ソフトウェアではJPG出力の品質をコントロールでき、さまざまな圧縮レベルを選択できます。ただし、JPGは非可逆圧縮形式であるため、変換処理中に一部の画像データが失われる可能性があることにご注意ください。可能な限り最高の画質を維持したい場合は、Adobe Photoshopで書き出し時に最高画質設定を選択できます。
HEIC 形式と JPG 形式の違いは何ですか?
HEIC(高効率画像符号化)は、AppleがiOS 11で導入した最新の画像フォーマットです。高画質を維持しながら画像を圧縮し、ストレージ容量を削減します。一方、JPG(Joint Photographic Experts Group)は、様々なプラットフォームやデバイスとの互換性で広く使用されている画像フォーマットです。HEICとJPGの主な違いは、HEICは画質を犠牲にすることなく圧縮率が高く、ファイルサイズも小さいですが、JPGのような互換性がないことです。
結論
HEICファイルは効率的ですが、デバイスやプラットフォームを問わず広くサポートされているわけではありません。サポートされていないデバイスでHEIC写真を表示、編集、共有するには、JPGなどのより互換性の高い形式に変換する必要があります。これでご理解いただけたかと思います。 Adobe PhotoでHEICをJPGに変換する方法さあ、HEIC画像ファイルを他のデバイスでアクセスできるようにしましょう。また、HEICをJPGに変換するより簡単で費用対効果の高い方法として、この記事で紹介する代替ツールをお試しください。さあ、何を待っているのですか?今すぐHEICファイルをもっとアクセスしやすくしましょう!



 ビデオコンバーター究極
ビデオコンバーター究極 スクリーンレコーダー
スクリーンレコーダー