Audacity で音楽をフェードアウトさせる 4 つの方法: 初心者のための究極ガイド
Audacity は、特に Windows、macOS、Linux ユーザーにとって優れたオープンソースのオーディオ編集ツールです。このツールを使用すると、オーディオを編集したり、エフェクトを追加したりして、オーディオを操作できます。このツールの最も優れた機能の 1 つは、音楽をフェードアウトする機能です。ユーザーは 3 つの異なる方法でオーディオをフェードアウトできます。
もしあなたがこれに興味があって、どうやって Audacityは音楽をフェードアウトさせるこの記事全体を読むことを検討してください。この包括的なガイドでは、3 種類のフェードアウト/フェードイン方法と 1 つの代替方法を説明し、オーディオを強化するための最適な方法を見つけるのに役立ちます。
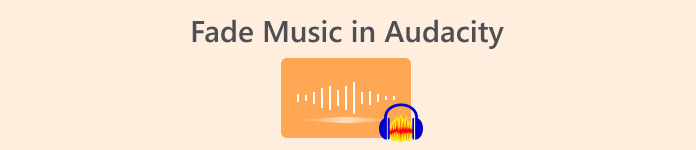
パート 1. Audacity のフェードインとフェードアウト効果とは
Audacity には、リニア フェード、スタジオ フェード、クロスフェードという 3 つのフェード アウト方法があります。これらの方法はそれぞれ異なる特徴があり、さまざまなオーディオ編集シナリオに適しています。
リニアフェード
リニア フェード メソッドは、オーディオを完全な無音から元の音量に、または元の音量から完全な無音にフェードします。リニア波形表示モードで表示すると、このフェードは直線として表示され、選択した長さ全体にわたってフェード速度が一定であることを示します。
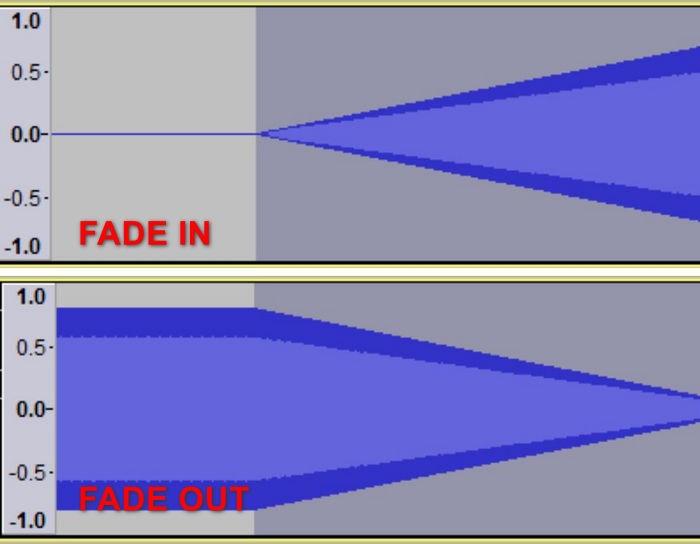
スタジオフェードアウト
スタジオ フェード アウトは、S 字カーブを使用して、元の音量から無音までスムーズで音楽的なフェード アウトを生成します。この方法では、高い周波数が、低い周波数よりもわずかに速くフェード アウトされるため、音が遠くに移動しているかのような自然な遠ざかる効果が生まれます。
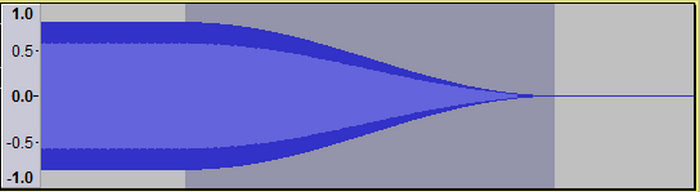
クロスフェード
クロスフェードは、2 つのオーディオ セクションを重ね合わせることで、それらのセクション間のシームレスな遷移を実現します。一方のセクションがフェードアウトすると同時にもう一方のセクションがフェードインするため、急激な変化がなく、スムーズにブレンドされます。
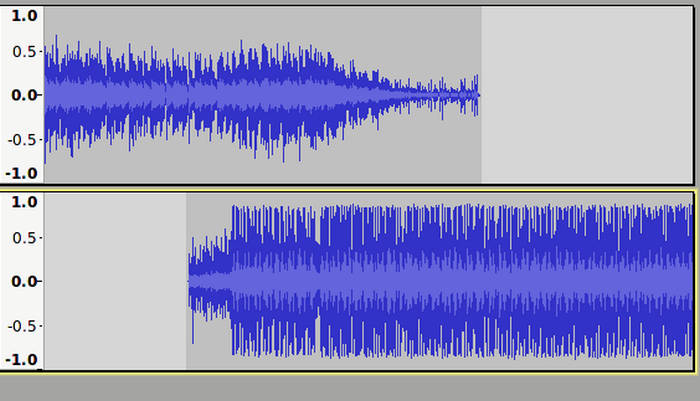
パート2. Audacityでオーディオをフェードイン/フェードアウトする
オーディオをフェードインまたはフェードアウトする必要はさまざまなシナリオで発生する可能性があり、目的の効果を実現するにはさまざまな方法が必要になる場合があります。スムーズなトランジション、プロ品質のフェード、または単純な音量調整のいずれを目指している場合でも、Audacity は特定のニーズに応える複数のテクニックを提供します。ここでは、Audacity でオーディオをフェードインまたはフェードアウトする 3 つの方法を紹介します。
リニアフェード
ステップ1まず、フェードアウト/フェードインしたいトラックをクリックする必要があります。
ステップ2.に行く 効果 メニューからフェードを選択します。
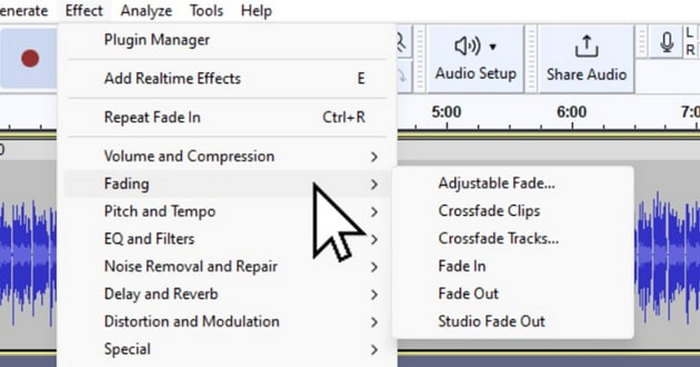
ステップ3オーディオをフェードインするには、フェード オプションの中から [フェードイン] を選択します。
ステップ4オーディオをフェードアウトしたい場合は、 フェードアウト.
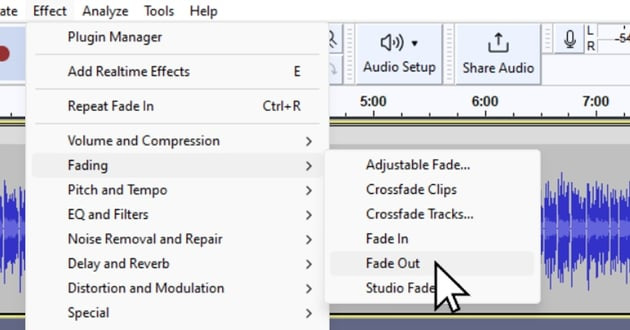
この方法は、通常 1 秒未満の短いオーディオ選択に使用され、サウンドのスムーズな開始を実現します。より音楽的な効果を得るには、同じ選択範囲に線形フェードを複数回適用して指数フェードに近づけます。また、最長 10 秒までの長い選択範囲の場合は、徐々に均一に無音に減少させます。
クロスフェード
ステップ1まず、2 つのトラックを揃える必要があります。
ステップ2その後、選択ツールを使用してクロスフェードする領域を選択し、「効果」をクリックして、 クロスフェードトラックこれにより、重複するセクションで上部のトラックが自動的にフェードアウトされ、下部のトラックがフェードインされます。
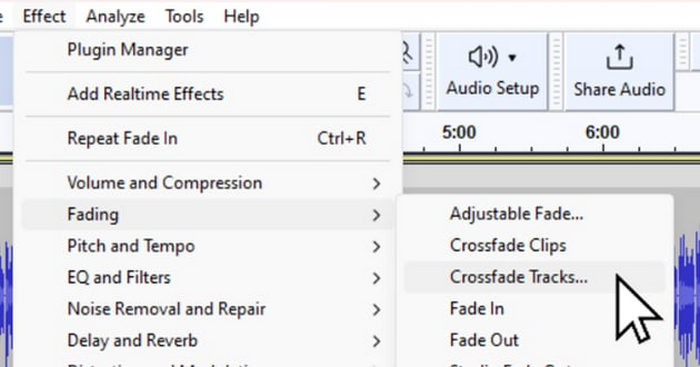
この方法は、プロジェクト内のさまざまなオーディオ トラックをブレンドするのに最適で、スムーズで継続的なリスニング体験を保証します。
スタジオフェード
ステップ1リニアフェードと同様に、フェードアウトするトラックをクリックします。
ステップ2最後に、 効果 メニューと選択 スタジオフェードアウト 効果を適用します。
この方法は通常、プロのレコーディング スタジオで CD や LP トラックに使用され、トラックに洗練された自然な仕上がりを提供します。
パート3. Audacityの代替品でオーディオをフェードアウトする
Audacityのフェードアウト機能がやや複雑で、強力なオペレーティングシステムを必要とするため、代替ツールを探している場合は、FVCが選んだ ビデオコンバーター究極 は最良の選択です。このオールインビデオおよびオーディオコンバーターは、非常にユーザーフレンドリーで直感的なインターフェイスを備えているため、ユーザーはオーディオをフェードインまたはフェードアウトするのが簡単かつ効率的です。また、このツールは幅広いオーディオ形式をサポートしているため、互換性の問題が軽減されます。
Audacity の代替品を使用してオーディオをフェードアウトする方法は次のとおりです。
ステップ1コンピュータデバイスに、Video Converter Ultimate をインストールします。
無料ダウンロードWindows7以降の場合安全なダウンロード
無料ダウンロードMacOS10.7以降の場合安全なダウンロード
ステップ2次に、変更したいオーディオファイルをインポートするには、 追加ファイル ボタン。
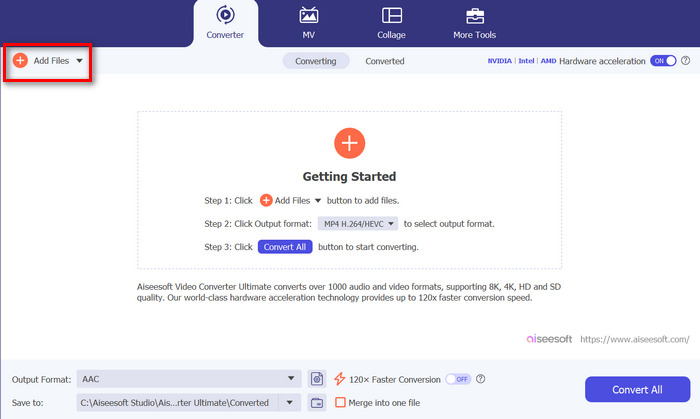
ステップ3. クリックして 切る ボタンをクリックすると、別のウィンドウが開き、オーディオ ファイルのフェード インとフェード アウトを設定できます。
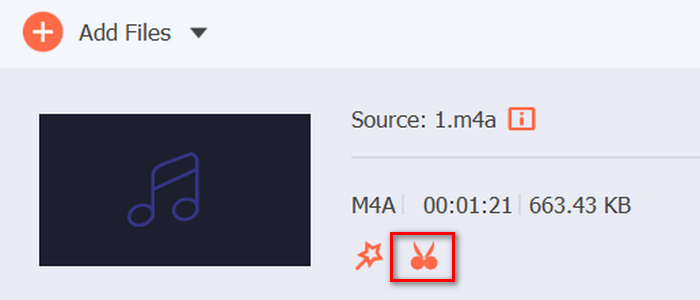
ステップ4. のボックスをクリックしてください フェードイン そして フェードアウト オプションを選択し、好みに応じて各効果の持続時間を設定します。
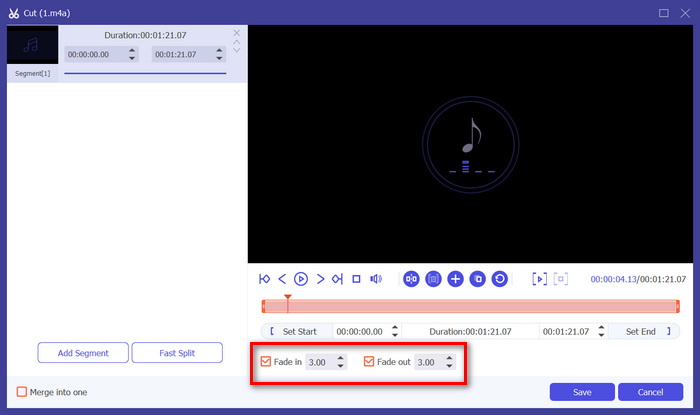
ステップ5完了したら、オーディオを再生してプレビューし、行った変更が正確かつ精密であるかどうかを確認できます。
ステップ6。最後に、をクリックします 保存する ボタンをクリックします。メインインターフェースに戻り、 すべて変換 オーディオファイルをエクスポートするためのボタン。
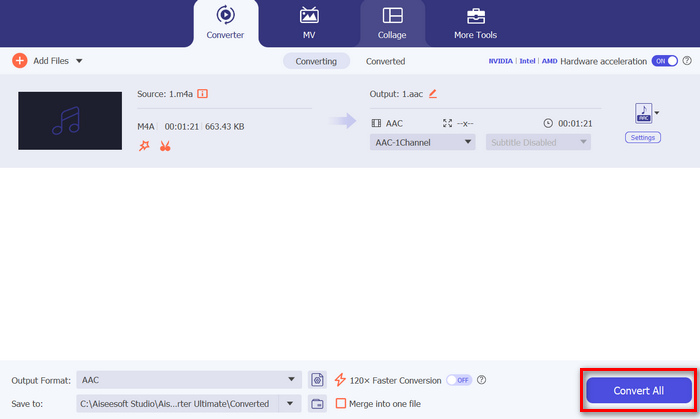
FVC が選んだこの Video Converter Ultimate が、オーディオをフェードアウトまたはフェードインするための Audacity の最良の代替品である理由は、その使いやすさと効率性です。より高度なソフトウェアの複雑さを必要とせず、スムーズでプロフェッショナルなオーディオトランジションをすばやく実現できます。これにより、オーディオ編集プロセスを強化したい人にとって、信頼性が高く使いやすい選択肢になります。さらに、エクスポートする前に、圧縮、カット、オーディオの高速化などの編集機能を使用して、フェードアウトしたオーディオファイルを強化することもできます。
パート 4. Audacity での音楽のフェードに関する FAQ
Audacity でクリップ間をフェードするにはどうすればいいですか?
Audacity でクリップ間をフェードするには、クロスフェード機能を使用します。クロスフェードする 2 つのトラックを揃え、選択ツールで重なり合う領域を選択してから、[効果] メニューに移動して [トラックのクロスフェード] を選択します。これにより、オーディオが 1 つのトラックから別のトラックにスムーズに移行し、上のトラックがフェードアウトし、下のトラックがフェードインします。
Audacity におけるクロスフェードとはどういう意味ですか?
に 大胆さクロスフェードとは、2 つのオーディオ セクション間のシームレスな移行を指します。このエフェクトでは、セクションが重なり合うため、1 つのトラックがフェードアウトすると、もう 1 つのトラックがフェードインします。この手法は、急激な変化のないスムーズな移行を作成するのに最適で、音楽のミキシングやポッドキャストの制作でよく使用されます。
Audacity に最適な音量はどれですか?
Audacityでプロジェクトに最適な音量は、状況や用途によって異なります。一般的に、クリッピングを防ぎながらオーディオの明瞭性を維持するには、ピーク音量を-1 dBから-3 dB程度に抑えるようにしてください。オーディオの音量に満足できない場合は、Audacityを使用して 音量を上げる.
結論
学ぶ Audacityでオーディオをフェードアウトする方法 これは本当に貴重なスキルです。特にオーディオ編集が好きな場合はなおさらです。これで、オーディオにフェード効果を追加したいときに使用するフェードアウト/イン方法の背景がわかりました。さらに、Audacity の代替品を探している人には、FVC が選んだ Video Converter Ultimate が、高品質のオーディオ フェードを実現するための直感的でユーザー フレンドリなインターフェイスを提供します。オーディオ編集スキルを向上させる準備はできていますか? 今すぐ Audacity または Video Converter Ultimate でこれらのフェード テクニックを試してみましょう。



 ビデオコンバーター究極
ビデオコンバーター究極 スクリーンレコーダー
スクリーンレコーダー


