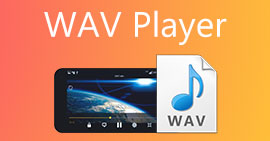高速で高品質なオーディオ編集のための WAV ファイルを編集する方法
WAV ファイルは最も人気のあるオーディオ ファイル形式で、さまざまなビットレートの音楽や録音を保存するのに理想的な方法と考えられています。ファイル形式が優れているほど品質も向上し、WAV ファイルを編集することで品質をさらに向上させることができます。しかし、知らないうちに WAV ファイルの品質を損なわないようにするにはどうすればよいでしょうか。心配はいりません。このガイドでは、WAV ファイルの編集に最適なソフトウェアやツールについて説明しています。実際に使用した経験から、4 つの方法をご紹介します。さらに、このガイドでは、初心者でも経験豊富な方でも、WAV ファイルを編集する方法を段階的に学ぶことができます。 WAVファイルを編集する 台無しにすることなく効果的に。

パート 1. フル機能の WAV エディターで WAV を編集する最良の方法
FVCは、この記事で紹介する価値のあるWAVを編集する完璧な方法を見つけるためにインターネットを閲覧しました。驚いたことに、私たちはこれを見つけました。 FVCが選んだビデオコンバーターアルティメット 使いやすく、シンプルなインターフェイスを備え、カット、分割、結合、ボリューム ブースターなどのフル機能のツールを提供します。Windows と Mac の両方で使用できるこの優れたソフトウェアを使用して WAV ファイルを編集します。500 万回以上ダウンロードされており、WAV 編集だけでなく、コンバーターやビデオ編集ツールとしても信頼を得ています。
主な機能:
• 多機能で使いやすい WAV エディター。
• オーディオ カッター、マージ、コンプレッサー、ノイズ除去、ボリューム ブースターなどの機能ツール。
• MP3、AAC、WMA、WAV など 1000 以上のオーディオ/ビデオ形式をサポートします。
• WAV をアップロードする際のファイル サイズ制限はありません。
ステップ1FVC が選んだ Video Converter Ultimate をここからダウンロードしてインストールします。
無料ダウンロードWindows7以降の場合安全なダウンロード
無料ダウンロードMacOS10.7以降の場合安全なダウンロード
ステップ2ツール インターフェイスで、[ファイルの追加] ボタンをクリックして、WAV ファイルをソフトウェアに追加します。
![[ファイルの追加]をクリックします](/images/2024/09/click-add-files.jpg)
ステップ3WAVファイルをツールに取り込んだら、 編集 そして 切る アップロードした WAV ファイルのすぐ横にあるツールです。

注意:
編集ツールは魔法の杖のようなアイコンで、ボリューム ブースターとオーディオ遅延の機能が含まれています。

カット ツールははさみのアイコンで、カット、分割、結合、フェード追加のエフェクトが含まれています。

ステップ4WAV ファイルを編集するには、ボリューム ブースター機能の魔法のようなアイコンをクリックし、ボリューム カーソルを左右にドラッグしてボリュームを調整するか、希望するボリュームを直接入力します。オーディオの遅延を修正する場合は、遅延カーソルをドラッグしてオーディオの遅延を調整します。これを完了したら、[OK] ボタンをクリックします。

一方、WAV ファイルをカットするには、はさみボタンをクリックし、カーソルをトラックの左から右にドラッグして WAV ファイルを短くします。WAV ファイルのカットが完了したら、[保存] ボタンをクリックします。

ステップ5WAV ファイルを好みに合わせて編集およびカットしたら、[すべて変換] ボタンをクリックして、デスクトップのダウンロード指定フォルダにダウンロードします。
![[すべて変換]ボタンをクリックします](/images/2024/09/click-convert-all-button.jpg)
FVC が選んだソフトウェアを使用して WAV ファイルを編集した経験から、上記の手順に従うことでタスクをスムーズに実行できるため、時間の節約になり、その評判に頼ることになります。さらに、ソフトウェアを使用している間、ビデオとオーディオの編集のための他の機能が満載であることに気付きました。全体として、これにより、WAV ファイルを編集するためにできることを選択するための多くのオプションが得られます。
パート2. Windows 7/8/10/11の組み込みツールを使用してWAVファイルを編集する
方法 1. プラグインを使用して Windows Media Player で WAV ファイルを編集する
Windows デバイスに組み込まれているメディア プレーヤーである Windows Media Player は、プラグインを使用することで WAV ファイル エディターとしても使用できます。これを行うには、Microsoft ストアから SolveigMM WMP Trimmer プラグインを無料でダウンロードして、WAV ファイルをカットおよび編集できます。
ステップ1Windows Microsoft Store にアクセスし、そこから SolveigMM WMP Trimmer プラグインをダウンロードします。
ステップ2プラグインがインストールされたら、Windows Media Player を開き、プレーヤーの最上部にある [ツール] セクションをクリックし、次に [プラグイン] をクリックして SolveigMM WMP Trimmer プラグインを有効にします。

ステップ3プラグインが有効になったら、プレーヤーの左上隅にあるファイル フォルダまたはプレーヤーの左下にあるフォルダ アイコンをクリックして WAV ファイルのアップロードに進みます。WAV ファイルがプレーヤーにアップロードされたら、[ファイルの編集] ボタンをクリックして実際の WAV 編集に進みます。

ステップ4. これで、トリミング バーを左から右に調整して WAV ファイルをトリミングするなどの編集作業を実行できます。WAV ファイルの長さに満足したら、[トリム] ボタンをクリックして、デフォルトで WAV と同じファイルに保存します。

WAV ファイルを編集したら、プラグインを使用して Windows Media Player でトリミングを実行します。これで、組み込みのプレーヤーで WAV ファイルを編集できます。プラグインはユーザーの利便性のために役立つかもしれませんが、有料版に比べて編集機能が制限されているため、完全に無料ではありません。
方法2. ファイルエクスプローラーでWAVファイルのプロパティを編集する
ソフトウェアツールの操作が全般的に難しい場合は、Windows 7/8/10/11 の組み込みツールを使用して WAV ファイルを編集する方法もあります。信じられないかもしれませんが、Windows には WAV ファイルを自由に編集できる組み込みソフトウェアや機能はありませんが、デフォルトの方法を使用して WAV ファイルの情報プロパティを編集することは可能です。簡単に言うと、デフォルトの方法を使用するのは、ファイルを表示するときにプロパティを微調整して WAV ファイル情報を編集する方法です。したがって、次の方法をリストします。 WAVファイル情報プロパティの編集 未満。
ステップ1ファイルエクスプローラーを開き、編集する WAV ファイルを見つけます。

ステップ2プロパティを見つけたら、それをクリックすると、WAV ファイルに関する情報を含むウィンドウが表示されます。

ステップ3新しく開いたウィンドウで、「詳細」をクリックし、ウィンドウの下部にある「プロパティと個人情報の削除」をクリックします。

ステップ42 番目のオプション「このファイルから次のプロパティを削除します」を選択し、「すべて選択」ボタンをクリックします。最後に、「OK」ボタンをクリックして、WAV ファイル情報の詳細をデフォルト設定にリセットします。
![[OK]をクリックして続行します](/images/2024/09/click-ok-to-proceed.jpg)
この方法は Windows ユーザー専用であり、オーディオ ファイルではなく情報プロパティを調整できることに注意してください。全体的に、デフォルトの方法を使用して WAV ファイル情報をリセットするのは便利です。それでも、WAV ファイルの情報の詳細を入力する場合は、そのためのソフトウェア (この場合は FVC が選んだソフトウェア) を使用する以外に方法はありません。
パート3. GarageBandを使用してMacでWAVファイルを編集する
モバイル アプリケーション バージョンもあるソフトウェアに偶然出会いました。GarageBand は、フル機能のオーディオ エディターを提供する、macOS および iOS デバイス向けの人気のツールです。このツールは、あらかじめ作成されたプリセットを提供し、スマート コントロールと統合されています。さらに、GarageBand を使用するための簡単な方法を以下にリストしました。この場合は、macOS バージョンを使用します。
ステップ1GarageBand を macOS デバイスにダウンロードし、ソフトウェアのインストールが完了したら開きます。

ステップ2. [選択] ボタンをクリックして、WAV ファイルをソフトウェアに読み込みます。WAV ファイルがツールに読み込まれたら、トラックをダブルクリックして、インターフェイスの下部にオーディオ エディター ウィンドウを表示します。
ステップ3ソフトウェアの下部にあるトラックとリージョンのセクションを参照して、WAV ファイルを編集します。

トラック セクションは、WAV ファイルのピッチを編集し、補正機能として機能します。
リージョン セクションには転置の調整が含まれており、これによりユーザーは WAV ファイルを逆再生できます。
ステップ4WAV ファイルに加えた変更に満足したら、「共有」>「曲をディスクにエクスポート」をクリックしてファイルをエクスポートし、編集した WAV ファイルを保存する場所を選択します。

GarageBand は、macOS および iOS で WAV ファイルを編集するための信頼性の高いソフトウェアです。したがって、より高度な機能をお探しの場合は、GarageBand macOS バージョンの使用をお勧めします。全体的に、どちらのバージョンも基本から中級レベルのオーディオ編集に優れていますが、混乱を避けるために、ツールのインターフェイスに関する一定の知識が必要であることに注意してください。
パート4. オンラインエディタでWAVファイルを編集する
WAV ファイルを編集するもう 1 つの方法は、基本的な編集を処理できるオンライン ツールを使用することです。TwistedWave は、オンライン エディターとして機能するだけでなく、WAV オーディオを編集できる Web ベースのオーディオ エディターとして登場しました。さらに、インターフェイスが時代遅れであるにもかかわらず、信頼できる WAV ツールであり、私たちが見つけた Web ベースの WAV エディター ツールの中で最もシンプルなデザインの 1 つです。
ステップ1TwistedWave の公式 Web サイトにアクセスし、[ファイルのアップロード] ボタンをクリックして、デスクトップ上の WAV ファイルを選択し、ツールで編集します。

ステップ2WAV ファイルをツールに取り込んだら、ツール インターフェイスの上部にある [エフェクト] セクションをクリックします。WAV ファイルに適用する利用可能なエフェクトから、必要なアクションを選択します。

ステップ3ファイルに必要なエフェクトを選択したら、編集した WAV のダウンロードに進みます。これを行うには、ツールの左上隅にある [ファイル] セクションをクリックし、[ダウンロード] をクリックして WAV ファイルをダウンロード フォルダーにエクスポートします。

WAV ファイルをオンラインで編集するには、TwistedWave がサーバー上で WAV ファイルを処理する最も簡単な方法なので、ソフトウェアをダウンロードする必要はありません。使い勝手は良いですが、無料アカウントでは 1 つのファイルを最大 5 分間しか編集できません。
パート5. WAVファイルの編集に関するよくある質問
Microsoft にはオーディオ編集ソフトウェアがありますか?
Microsoft には、このガイドの作成時点では、WAV ファイル エディターと同様に、専用のオーディオ編集ソフトウェアはありません。オーディオの変更やエフェクトの適用などのタスクには、FVC が選んだソフトウェアと Audacity を使用することをお勧めします。
Windows Media Player で WAV ファイルをトリミングできますか?
いいえ、 ウィンドウズメディアプレイヤー このようなタスクを実行する機能はありません。デスクトップで WAV ファイルをトリミングするには、macOS 用の GarageBand や Windows 用の FVC が選んだソフトウェアなどのサードパーティ製ソフトウェアを使用します。
Mac 用の最も簡単なオーディオ編集アプリは何ですか?
GarageBand は、シンプルなインターフェース デザインで、間違いなく最も簡単です。音楽愛好家や初心者プロデューサーだけでなく、macOS ユーザーの間でも広く知られています。このツールは強力で高度な機能を備えており、macOS にプリインストールされているため、すぐにサービスにアクセスできます。
WAV ファイルは一般的に何に使用されますか?
WAV ファイルは、オーディオ、録音、編集プロセスにおける専門的な用途によく使用されます。ロスレス品質と非圧縮性で知られる WAV は、WAV やその他のオーディオ プロジェクトをエクスポートするのに最適な形式です。
WAV ファイルはデジタルですか、それともアナログですか?
WAV ファイルは、コンピューターやその他のデバイスで共有できるサウンド データを保存するためのデジタル形式です。したがって、アナログの音波がデジタル形式で含まれています。
結論
WAVファイルの編集 適切なソフトウェアとツールを使用すると、より高品質のオーディオが保証されます。したがって、推奨されるフル機能のソフトウェア、Windows の組み込みメソッド、macOS および iOS ユーザー向けの GarageBand、そして最後に Web ベースのツール ユーザー向けのさまざまな手順に従って、WAV ファイルを編集します。



 ビデオコンバーター究極
ビデオコンバーター究極 スクリーンレコーダー
スクリーンレコーダー