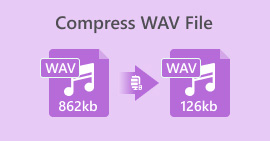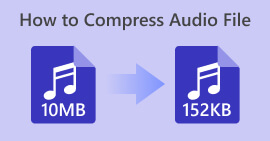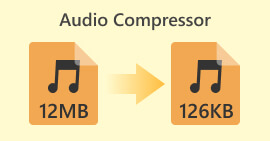ボイスメモから着信音を作成するための包括的なガイド
しかし、多くの開発者が着信音メーカーソフトウェアを開発しています。つまり、お気に入りの曲の断片を自由に取り出したり、自分の声を着信音として録音したりすることができます。この記事では、着信音メーカーソフトウェアについて説明します。 ボイスメモを着信音にする方法あなたが探している答えが得られることを願っています。

パート1. ボイスメモを着信音にする最良の方法
フル機能の着信音メーカーをお探しの場合は、FVC-pickedを選択してください ビデオコンバーター究極、マルチメディア編集ソフトウェアの競争が激しい市場においてもリーダー的存在です。スマートフォンのモデルによってサポートされる着信音の形式が異なる場合がありますが、Video Converter Ultimate では問題ありません。名前からわかるように、その中心となる機能はファイルの形式を変換することです。そのため、ボイスメモをどのような形式で録音またはダウンロードしたとしても、お使いの携帯電話の形式に合わせて変換できます。動画から直接オーディオを抽出することもできるので、着信音の可能性が広がります。対象オーディオの音量、トラック、長さなども変更できます。Video Converter Ultimate があれば、ボイスメモを自由に着信音にすることも夢ではありません。
無料ダウンロードWindows7以降の場合安全なダウンロード
無料ダウンロードMacOS10.7以降の場合安全なダウンロード
ここでは、録音またはダウンロードしたボイスメモを編集して着信音として使用する方法を説明します。
ステップ1. Video Converter Ultimate をコンピューターにダウンロードしてインストールします。その後、デスクトップで起動します。
ステップ2. なめる 追加ファイル 編集したいオーディオをアップロードします。

ステップ3オーディオをトリミングするには、 切るファイルの長さを調整できます。トリミングが完了したら、 保存する.

ステップ4ボイスメモの音量とオーディオトラックを編集するには、 編集ポップアウトウィンドウで、必要な調整を行うことができます。編集が完了したら、 OK.

ステップ5ファイルの形式を変更する必要がある場合は、「出力形式」の横にあるメニューをドロップダウンします。ここで、オーディオの出力形式を選択できます。
ステップ6編集した着信音をエクスポートする場合は、「すべて変換」をクリックします。

パート2. iPhoneでボイスメモを着信音にする方法
iPhone でボイスメモの着信音を作成したい場合は、GarageBand をお勧めします。これは Apple が開発したアプリケーションです。ユーザーはこれを使用して iOS デバイスで音楽を作成できます。音楽制作、録音、編集、ミキシングのための多くのツールがあります。GarageBand は他の Apple ソフトウェアと統合することもできます。つまり、GarageBand と他のソフトウェア間でプロジェクトを簡単に転送して、さらに編集することができます。このアプリは、ユーザーフレンドリーなインターフェイス、豊富な機能、アクセシビリティにより、プロのユーザーにも初心者にも人気があります。すべての設定は、他のデバイスを使わずに電話で行うことができます。
ボイスメモを着信音に変換するには、次の手順に従います。
ステップ1着信音を設定する前に、 ボイスメモ iPhone のアプリでボイスメモを選択します。
ステップ2対象のボイスメモを選択したら、3つのドットアイコンを押します。 ファイルに保存、をタップします 保存する もう一度操作を確認してください。

ステップ3iPhone で GarageBand を開き、「プロジェクト」をタップします。

ステップ4。選択 ループ >> ファイルその後、ファイル アプリから「アイテムを参照」をタップして、対象のボイスメモを選択します。

ステップ5ファイルをタイムラインにドラッグアンドドロップします。

ステップ6メトロノームを無効にして、下矢印アイコン > [マイソング] をタップします。
ステップ7クリップをタップして長押しし、「共有」を選択します。

ステップ8すべてのオプションから着信音を選択し、エクスポートを押します。最後に、 音を >> 標準着信音これで、ボイスメモから着信音を作成することに成功しました。

パート3. Androidで音声録音を着信音にする方法
Android フォンを使用していて、録音した音楽を着信音にしたい場合は、携帯電話の設定アプリで直接行うことができます。手順は非常に簡単で、このプロセスのためにソフトウェアをダウンロードする必要はありません。ただし、録音したオーディオを変更したい場合は、FVC が選んだ Video Converter Ultimate などのプロのオーディオおよびビデオ編集ソフトウェアを選択できます。
次に、Androidで音声録音着信音を作成する方法を説明します。この部分では、例としてSamsungスマートフォンを使用します。始める前に、録音ファイルを ボイスレコーダー アプリ。
ステップ1。 開ける 設定 携帯電話で 音と振動.
ステップ2. 必ず 音 選択されている サウンドモード次に、通知音を選択します。
ステップ3録音した音楽ファイルを選択します。最後にホーム画面に戻り、設定を適用します。

パート4. ボイスメモを着信音にする方法に関するよくある質問
Android の着信音の形式は何ですか?
Android デバイスの着信音にはさまざまなオーディオ ファイル形式がありますが、最も一般的にサポートされている形式は MP3、AAC、M4A、OGG、WAV です。
ボイスメモを曲として iPhone に保存するにはどうすればよいですか?
iPhone でボイスメモ アプリを開き、曲として保存したいボイスメモを見つけます。ボイスメモをタップして開き、共有アイコンを押して利用可能な共有オプションを確認します。ボイスメモをファイル アプリに保存することを選択できます。その後、オーディオ ファイルのインポートをサポートする iPhone の音楽アプリを開くことができます。GarageBand や Music Memos などのアプリが適しています。
Android Samsungでオーディオを録音するにはどうすればいいですか?
Android Samsungデバイスで音声を録音するには、内蔵のボイスレコーダーを使用します。ボイスレコーダーを開いてタップします。 記録 録音を開始します。録音が終了したら、オーディオ ファイルを保存し、簡単にアクセスできるように名前を付けることができます。
結論
この記事では、どのように ボイスメモを着信音にする最高の着信音編集ツールの 1 つ、FVC Video Converter Ultimate をご紹介します。iPhone や Android フォンでボイスメモを着信音に変換する方法が記載されています。また、問題が発生した場合に備えて、各セクションの完全な手順も用意しています。



 ビデオコンバーター究極
ビデオコンバーター究極 スクリーンレコーダー
スクリーンレコーダー