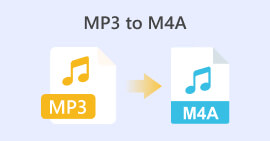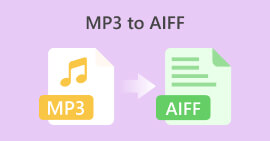すべてのプラットフォームに最適なツールを使用して、AAC を MP3 に、またはその逆に変換します
オーディオファイルは現代社会に欠かせない要素となっています。私たちは、エンターテイメント、教育、コミュニケーションの目的で、音楽、ポッドキャスト、オーディオブック、ボイスメモなど、さまざまな種類のオーディオ ファイルに依存しています。多数のオーディオ形式が存在することを考えると、すべてのデバイスと普遍的に互換性のあるファイルを見つけるのは困難であることがわかります。 AAC と MP3 は、一般的に使用される 2 つのオーディオ圧縮形式です。
この投稿では、変換のプロセスを説明します。 AACからMP3への変換 MP3 から AAC に変換できるため、さまざまなデバイスやプラットフォームに合わせてオーディオ ファイルを最適化できます。各形式の利点の詳細な分析、変換に最も効果的なツール、オーディオ ファイルの最適化を促進するための包括的なガイドラインが含まれます。スペースの節約や互換性の強化のためにファイル圧縮が必要な場合は、読み続けてください。

パート 1. AAC と MP3 の比較
どの形式を採用するかどうかを十分な情報に基づいて決定するには、次の比較表が役立ちます。
| AAC | MP3 | |
| 品質 | 一般に、ビットレートが低い場合は MP3 よりも高品質です | ビットレートが低い場合は AAC よりも品質が低くなります |
| ファイルサイズ | 同じビットレートの MP3 よりもファイル サイズが小さい | 同じビットレートでは AAC よりもファイル サイズが大きくなります |
| ビットレート範囲 | 通常は 8 ~ 230kbps の範囲です | 通常は 8 ~ 320 kbps の範囲です |
| 互換性 | ほとんどの最新のデバイスとソフトウェアで広くサポートされています | ほとんどのデバイスとソフトウェアで広くサポートされていますが、一部の古いデバイスではサポートされていない場合があります |
| サンプルレート | 通常は 8 ~ 96 kHz の範囲です | 通常は 8 ~ 48kHz の範囲です |
パート 2. Windows および Mac で AAC を MP3 に、または MP3 を AAC に変換するガイド
1.FVCビデオコンバーターアルティメット
ザ・ FVCビデオコンバーターアルティメット はビデオ変換用に設計された堅牢で使いやすいソフトウェアです。ビデオファイルとオーディオファイルの両方を複数の形式に変換できます。また、AAC を MP3 に、MP3 を AAC に、その他のさまざまなオーディオおよびビデオ形式に簡単に変換できます。
さらに、バッチ処理、迅速な変換速度、使いやすさを促進するユーザーフレンドリーなインターフェイスなど、さまざまな補助機能を提供します。さらに、このソフトウェアは、AAC、MP3、WAV、FLAC などの一般的なオーディオ形式を含む、幅広い入出力形式をサポートしています。ビットレート、サンプルレート、チャンネルなどの変換設定をカスタマイズして、希望の出力品質を達成することもできます。この AAC から MP3 へのコンバーターがどのように機能するかを確認してください。
ステップ1。 ソフトウェアを入手する
提供されるオプションからインストーラーを選択して、公式 Web サイトから Video Converter Ultimate をダウンロードしてください。その後、インストールを正常に完了するために、すべてのプロンプトに従っ て進みます。プログラムを実行してその機能を調べてください。
無料ダウンロードWindows7以降の場合安全なダウンロード
無料ダウンロードMacOS10.7以降の場合安全なダウンロード
ステップ2。 音声ファイルをアップロードする
ビデオをアップロードするには、 をタップします 追加ファイル または プラス 記号アイコンをクリックして、ファイル内のオーディオ ファイルを見つけます。ビデオをソフトウェアにインポートするには、ビデオをダブルクリックしてください。もう 1 つの方法は、ビデオをファイルに直接ドラッグし、プログラムにドロップすることです。

ステップ3。 音声形式を変更して変換する
音声ファイルの形式が MP3 であることは明らかです。これからAACに変換していきます。にアクセスしてください。 すべて変換 to オプションは、ツールのインターフェイスの右上隅にあります。次に、「オーディオ」タブに移動して、AAC 形式を見つけます。次に、次の項目を選択して変換プロセスを開始します。 すべて変換 オプション。

長所
- ファイルのバッチ変換機能があります。
- オーディオ トラックのビットレート、周波数、チャンネル数を変更できます。
- オーディオ ファイル メタデータ エディターが付属しています。
短所
- いくつかの不明瞭なファイル形式のサポートは限定的です。
2.無料のMP3コンバーターオンライン

と 無料のMP3コンバーターオンラインでは、オーディオ ファイルを AAC や MP3 などの一般的な形式を含むさまざまな形式に変換できます。実際に変換設定をカスタマイズできることを知ってください。つまり、ビットレート、サンプルレート、チャンネルを調整して、求めている正確な出力品質を得ることができます。かなりクールですよね?さらに、無料ツールなので、ソフトウェアにお金を費やすことなく、AACをMP3に、MP3をAACに変換できます。この AAC コンバーターを MP3 にオンラインで使用する方法に関するこのガイドをご覧になりましたか?それは簡単です!
ステップ1。 FVC の Free MP3 Converter Online ページ (https://www.freevideoconverter.online/audio-converter) にアクセスします。
ステップ2。 をクリックして、変更する AAC ファイルを選択します。 変換するファイルを追加する ボタン。ファイルをページ上の適切な場所にドラッグ アンド ドロップすることもできます。
ステップ3。 ファイルがアップロードされたら、選択します MP3 [オーディオ形式] の下のドロップダウン選択肢から、ファイルに使用するファイル形式を選択します。
ステップ4。 または、 設定 アイコンを使用して、出力のビットレート、サンプルレート、チャンネルオプションなどを変更します。変換プロセスを開始するには、 変換 ボタン。
長所
- さまざまな入出力オーディオ形式をサポートします。
- 自由に使用できます。
短所
- 音量正規化などの高度なオーディオ編集機能はありません。
3.FFmpeg

AAC から MP3 へのコンバーターの無料プログラムに興味がある場合は、FFmpeg を見逃さないでください。このツールはオーディオとビデオの処理に非常に優れています。これを使用すると、AAC から MP3 へ、MP3 から AAC へ簡単に変換できます。ちょっと、そこ!コマンド ラインの使用に慣れている場合は、このツールを使用したオーディオ変換で得られる柔軟性とカスタマイズ性を気に入っていただけるでしょう。そうは言っても、以下の AAC から MP3 FFmpeg への変換チュートリアルをチェックしてください。
ステップ1。 コンピューターでターミナルを開きます。を使用して、入力オーディオ ファイルが存在するフォルダーに移動します。 CD 指図。
ステップ2。 AAC を MP3 に変換するには、次のコマンドを使用します。 ffmpeg -i input.aac -c:a libmp3lame -q:a 2 出力.mp3
このコマンドは、input.aac ファイルを取得し、品質設定 2 の libmp3lame コーデックを使用して、output.mp3 ファイルに変換します。必要に応じて品質設定を調整して、目的の出力品質を達成できます。
MP3 を AAC に変換するには、次のコマンドを使用します。 ffmpeg -i input.mp3 -c: a aac -b: 128k 出力.aac
このコマンドは、input.mp3 ファイルを取得し、AAC コーデックを使用し、ビットレート 128k で、output.aac ファイルに変換します。必要に応じてビットレートを調整して、希望の出力品質を達成できます。
長所
- 誰でもアクセス可能。
- 高度な柔軟性とカスタマイズ。
短所
- 効果的に使用するには、ある程度の技術的な知識が必要です。
4.iTunes

MP3 から AAC、AAC から MP3 など、ある形式から別の形式へのオーディオ ファイルの変換は、iTunes の組み込み機能です。その主な機能は音楽の管理と再生ですが、ビデオを見たり、ポッドキャストやオーディオブックを聴いたりするために使用することもできます。
ステップ1。 パソコンで iTunes を起動します。次に、 環境設定 からのオプション 編集 メニュー。
ステップ2。 アクセスするには 設定のインポート の中に 環境設定 窓、に向かいます 一般 タブをクリックして、 設定のインポート ボタン。
ステップ3。 インポート設定インターフェイス内で、次のいずれかを選択できます。 AACエンコーダー または MP3エンコーダー からのオプション を使用してインポート 変換に必要な形式に応じて、ドロップダウン メニューを選択します。
ステップ4。 を選択 OK [設定のインポート] ウィンドウを終了するオプション。 iTunes ライブラリから変換する MP3 または AAC ファイルを選択します。
ステップ5。 ファイルの AAC/MP3 バージョンを生成するには、ユーザーは次の場所に移動する必要があります。 ファイル メニューを選択し、 変換 オプションを選択し、続いて AAC/MP3バージョンの作成 インポート設定に基づいて。 iTunes で AAC を MP3 に変換するのはとても簡単です。
長所
- Mac では AAC から MP3 コンバーターとしてより適切に機能します。
- ユーザーフレンドリーなインターフェース。
短所
- これはリソースを大量に消費するソフトウェアです。
パート 3. iOS および Android で AAC を MP3 に、または MP3 を AAC に変換する方法

File Converter は、iOS と Android の両方のオペレーティング システムでアクセスでき、AAC や MP3 などのさまざまなオーディオ ファイル形式の変換を容易にします。したがって、AAC から MP3 への Android または iOS コンバーターをお探しなら、もう探す必要はありません。このソフトウェアはユーザーフレンドリーなエクスペリエンスを提供し、迅速かつ効果的なファイル変換を促進する合理化されたインターフェイスを提供します。
ステップ1。 iOS または Android デバイスに File Converter アプリをインストールします。
ステップ2。 アプリを起動し、 オーディオコンバーター 変換タイプのリストからオプションを選択します。次に、利用可能なオプションのリストから出力形式を AAC として選択します。
ステップ3。 ビットレートやその他の変換設定を調整したい場合は、 設定 ボタン。
4を開始します。 出力形式と設定を選択した後、 変換を開始する ボタンをクリックして変換プロセスを開始します。
参考文献:
どんなオーディオも簡単にカットできる 5 つの MP3 カッター [2023 年更新]
パート 4. MP3 と AAC の変換に関する FAQ
著作権で保護されたオーディオ ファイルを変換することは合法ですか?
一般に、著作権所有者の許可なしに著作権で保護されたオーディオ ファイルを変換することは違法です。
無料の変換ツールの使用に制限はありますか?
一部の無料変換ツールでは、変換できるファイルのサイズや数に制限があり、カスタマイズ オプションも制限されている場合があります。
オーディオ ファイルを AAC と MP3 以外の形式に変換できますか?
はい、WAV、FLAC、OGG など、変換できるオーディオ ファイル形式が他にもいくつかあります。
結論
AAC 形式と MP3 形式の間で変換する機能は、さまざまなメディア プレーヤーやデバイスが関係する状況では非常に重要になる可能性があります。変換に利用できるツールは複数あります。 AACからMP3への変換 または MP3 から AAC まで、それぞれに独自の利点と欠点があります。



 ビデオコンバーター究極
ビデオコンバーター究極 スクリーンレコーダー
スクリーンレコーダー