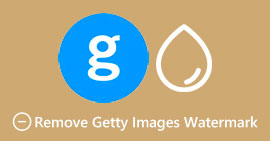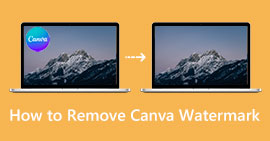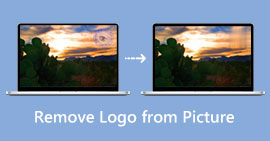Photoshop を使用して画像からテキストを削除する究極のアプローチ
美しい写真を持っていますが、テキストが含まれているためにソーシャル メディアで共有できませんか?さて、Adobe Photoshop を使用できます。また、別のツールを使用して画像からテキストを削除することもできます。この記事では、画像からテキストを簡単かつ即座に消去する究極の方法を紹介します。別の解決策を探す必要はありません。あなたがここにいるなら、チャンスを逃さないでください。この記事を読んで、次の方法についての知識を得てください。 Photoshop を使用して画像からテキストを削除する およびその他の便利なアプリケーション。

パート 1: Photoshop を使用せずにオンラインで画像からテキストを削除する方法
FVC Free Watermark Remover の使用
Photoshop を使用せずに画像からテキストを削除する方法については、多くのアプリケーションを使用できます。使用できます FVCフリーウォーターマーク削除.このオンライン アプリケーションを使用すると、画像からテキストを簡単に削除できます。 FVC Free Watermark Remover には、透かし除去ツールとトリミング ツールの 2 つの方法があります。また、他のツールとは異なり、アプリケーションを利用する前にサインインする必要があります。ただし、このツールにはアカウントは必要ありません。画像からテキストを消去して、コンピューターに保存することができます。難易度に関して言えば、このツールは簡単なので誰でも操作できます。小学生でもこの透かし除去ツールを使用できます。以下の簡単な手順に従って、2 つの方法を使用して画像からテキストを削除します。
透かし除去ツールの使用
画像のテキストが中央にある場合は、次の手順に従います。この 3 つのツールを使用できます。
ステップ1: すでにオンになっている場合 FVCフリーウォーターマーク削除 を押します。 画像をアップロード テキスト付きの写真をアップロードします。画像ファイルをボックスに直接ドロップすることもできます。

ステップ2: リムーバー ツールを使用して、画像からテキストを強調表示します。使用できるリムーバー ツールは 3 つあります。これらはなげなわツール、多角形ツール、ブラシ ツールです。ブラシのサイズを変更できるため、大きいテキストまたは小さいテキストを強調表示する場合は、ブラシ ツールを使用します。テキストを強調表示して形を作る多角形ツールと、削除したいテキストを選択するなげなわツール。

ステップ3: 画像からすべてのテキストを強調表示したら、 削除する ボタン。プロセスを待って、次のステップに進みます。

ステップ4: 結果に満足している場合は、 保存する ボタン。

透かしリムーバーオンライン
Watermark Remover Online は、画像からテキストを消去するために使用できる別のプログラムです。オンラインの無料の透かしリムーバーを自由に使用して、写真から望ましくないものを削除するなど、必要なすべての調整を行うことで、最高の画像を提供できます。わずか数秒で、素晴らしい写真が作成されます。毎日、世界中のユーザーがオンラインで透かし除去ツールを使用して、画像から思い出を生成しています。透かし入りのビデオを見る代わりに、人々はより興味を持って理想的なビデオを見ることを選択します。この透かし除去ツールは、ファイル形式を維持しながらビデオ/ムービーを完全に保持します。誰でも簡単に使用できるユーザー インターフェイスが含まれています。 Mozilla Firefox、Google Chrome、Safari、Microsoft Edge、Opera Mini など、ほぼすべてのプラットフォームでこの Web ベースのアプリケーションにアクセスすることもできます。このアプリの最大の利点は、動画から邪魔な要素を削除できることです。これにより、より便利になります。
ただし、この Web ベースのプログラムには問題が発生することがあります。場合によっては、削除してもテキストが画像に残っていました。この透かし除去を使用するには、インターネット接続もお勧めします。アップロードと削除のプロセスには時間がかかります。ファイルのアップロードには 1 分ほどかかります。以下の簡単な手順に従って、Watermark Remover Online を使用して写真からテキストを削除します。
ステップ1: に移動します 透かしリムーバーオンライン をクリックして、 写真透かしリムーバー オプション。
ステップ2: 編集する画像ファイルをクリックまたはドラッグします。

ステップ3: アップロードプロセスを待ちます。その後、 透かしを削除する ボタンをクリックして、削除プロセスを続行します。その後、最終的な出力をデバイスに保存できます。

パート 2: Photoshop を使用して画像からテキストを削除する方法
画像からテキストを削除する場合は、アプリケーションを使用することをお勧めします。このパートでは、Photoshop を使用して画像からテキストを削除する方法を紹介します。 Adobe Photoshop は、多くの機能を備えたツールです。写真に不要なオブジェクトを削除できます。こうすることで、写真をきれいに仕上げ、視聴者の目を楽しませることができます。写真からテキストを削除する以外に。 Adobe Photoshop には多くの機能があります。パンフレットを作成したい場合は、このツールを使用できます。写真を改善したい場合は、このツールも使用できます。このアプリケーションには、想像以上に多くの機能があります。したがって、オールインワンの編集アプリケーションが必要な場合は、Adobe Photoshop を使用できます。
ただし、このアプリケーションを使用するには高度なスキルが必要です。多くのオプション、ツール、機能が含まれているため、使い方を知っておく必要があります。プロではないユーザーの場合、慣れるまでに 1 か月または 1 年かかります。さらに、7日間の無料試用版しかありません.より長く使用したい場合は、アプリケーションを購入する必要があります。 Adobe Photoshop を使用して、写真からテキストを削除しましょう。
ステップ1: を選択 魔法の杖 道具。インターフェイスの左側のツールバーにあります。次に、 を押してテキストの各文字を選択します。 シフト 鍵。

ステップ2: すべての文字を選択したら、[オプションの選択] に移動し、次に 変更 >> 拡大.あとは3ピクセル入れてOK。

ステップ3: 次に、 を押します シフトバックスペース キーボードで。塗りつぶしウィンドウが表示されます。選択する 内容にそった をクリックします OK.次に、テキストが消えることがわかります。

関連:
スクリーンショットから Snapchat テキストを削除する最も簡単な方法
MacとiPhoneでiMovieを使用してビデオにテキストを追加する簡単な方法
パート 3: Photoshop を使用した画像からのテキストの削除に関する FAQ
1. 写真から何かを削除するにはどうすればよいですか?
写真から何かを削除するのは簡単です。 FVC Free Watermark Remover を使用します。これにより、透かし、ロゴ、テキスト、画像などの不要なオブジェクトを写真から削除できます。
2. Photoshop で背景を変更せずにテキストを削除するにはどうすればよいですか?
編集する画像を選択し、ツールを選択します。
[選択して変更] を選択します。
テキストを削除するための選択を展開します。
背景を塗りつぶして完成!
3. 新しいレイヤーなしで Photoshop でテキストを編集するにはどうすればよいですか?
Horizontal Type Tool を選択する必要があります。次に、編集するテキストをダブルクリックします。このようにして、新しいレイヤーを作成せずにテキストを編集できます。
結論
アドビの使用 画像からテキストを削除する Photoshop 素晴らしいです。ただし、このツールは上級ユーザー向けであることはわかっています。初心者なら使える FVCフリーウォーターマーク削除.すべてのユーザーがアクセスできます。



 ビデオコンバーター究極
ビデオコンバーター究極 スクリーンレコーダー
スクリーンレコーダー