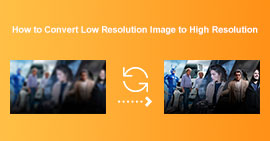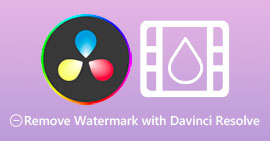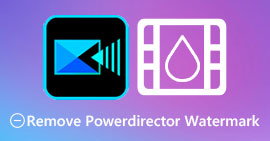最も素晴らしいツールを使用して驚くほど画質を修正
低品質の画像を持つことは非常に不安です。低品質の画像もある場合は、画像の品質を向上させる必要があります。しかし、どうすればそれができますか?コンピューターで使用して画像の品質を上げることができる画像アップスケーラーは多数あります。また、画像の品質を修正する方法について質問がある場合は、それをお手伝いします。この記事全体を読んで学ぶ 画質を修正する方法 早く。

パート1.オンラインで画質を無料で修正する方法
PCにダウンロードできる画像アップスケーラーはたくさんあります。ただし、画像の品質を向上させる前に、それらを購入する必要があります。無料の画像アップスケーラーを探しているなら、適切なツールがあります。この部分をよく読んで、2 つの最も優れたオンライン ツールを使用して画質を無料で改善する方法を学んでください。
FVC無料画像アップスケーラー
FVC無料画像アップスケーラー は、画像の品質を修正するのに役立つ無料のオンライン アプリケーションです。このオンライン ツールは、使いやすいソフトウェア インターフェイスを備えているため、初心者に優しいものです。さらに、2 倍、4 倍、6 倍、8 倍の倍率で 4 つの結果を得ることができ、優れた結果が得られます。また、FVC Free Image Upscaler は安全に使用できることを保証するため、データの安全性について心配する必要はありません。このツールのさらに素晴らしい点は、ぼやけた部分を自動的に認識する AI テクノロジを使用していることです。さらに、このツールを使用すると、失われたピクセル、色のテクスチャ、およびその他の詳細を完全に修正できます。このツールを使用して画像の品質を向上させたい場合は、以下の手順をお読みください。
FVC Free Image Upscaler を使用してオンラインで写真の品質を修正する方法:
ステップ1。 お使いのブラウザで検索してください FVC無料画像アップスケーラー 検索ボックスで。これにチェックを入れます リンク メインページに直接移動します。
ステップ2。 メイン ユーザー インターフェイスで、 写真をアップする ボタンをクリックして、アップスケールする画像をアップロードします。コンピューター ファイルは、低品質の画像を選択してアップロードする場所を尋ねます。

ステップ3。 次に、 倍率 あなたがイメージしたいこと。倍率が大きいほど、品質が向上します。から選択できます 2x、4x、6x、および8x.

ステップ4。 そして、 保存する ボタンをクリックして、改善された画像をコンピューターのフォルダーに保存します。

シンプルですね。 ABCと同じくらい簡単に、次を使用して画質を修正できます FVC無料画像アップスケーラー.
Icons8.com
Icons8.com は、Google、Firefox、Safari など、ほぼすべての Web ブラウザーでアクセスできるもう 1 つのオンライン イメージ アップスケーラーです。このオンライン アプリケーションは、シンプルなユーザー インターフェイスを備えているため、使いやすいです。また、このオンライン ツールは AI 技術を使用して、画像のぼやけた部分を自動的に検出します。さらに、画像は最大 7680 x 7680px まで拡大できます。ただし、出力に透かしが残ります。それでもなお、画像をアップスケールする効果的なツールです。
Icons8.com の低品質の画像を修正する方法:
ステップ1。 ブラウザを開いて検索します Icons8.com ブラウザで。次に、メイン インターフェイスで、 ブラウズ ボタン。
ステップ2。 Icons8.com も AI テクノロジーを使用しているため、画像のぼやけた部分を自動的に検出します。
ステップ3。 最後に、 ダウンロード ボタンをクリックして、画像をコンピュータに保存します。

パート 2. Photoshop で画質の悪い写真を修正する方法
品質のイメージを向上させることは難しくありません。しかし、Photoshop を使用して画像をアップスケールすることは、そのインターフェイスと機能のために非常に難しい場合があります。しかし、心配する必要はありません。Adobe Photoshop を使用して画像の品質を向上させる方法をお教えします。
アドビフォトショップ 写真の編集と写真の操作に優れています。この編集ソフトウェアは、世界中の多くのプロの編集者によって使用されています。さらに、画像の編集に使用できる多くの高度な編集ツールがあります。また、Adobe Photoshop は、Windows、Mac、Linux を含むすべてのクロスメディア プラットフォームでダウンロードできます。さらに、この編集アプリを使用して、バナー、ロゴ、パンフレットなどを編集できます。そして、多くのユーザーが知らないのは、それが画質を向上させることもできるということです.ダウンロードする前に購入する必要がありますが、Adobe Photoshop はそれだけの価値があります。
Photoshop で低品質の写真を修正する方法:
このチュートリアルでは、画像を拡大して解像度を確認することで、画像の品質を向上させます。
ステップ1。 ダウンロード アドビフォトショップ あなたのコンピュータ上で。インストール プロセスに従って、コンピューターでアプリを実行します。
ステップ2。 低解像度の画像を Adobe Photoshop で開きます。 100%で拡大したサンプル画像です。ご覧のとおり、画像の解像度は低くなっています。

ステップ3。 そして、 画像>画像サイズ.次に、アンチエイリアシングのタイプを変更して、画像を拡大して滑らかにします。 画像のリサンプル.に変更します バイキュービック スムーザー、拡大に最適です。

ステップ4。 に変更すると、下の 2 つの画像の違いがわかります。 バイキュービック スムーザー バージョン。アンチエイリアシングを変更すると、画像の滑らかさに大きな違いが生じます。

ステップ5。 ここで、詳細を変更して拡大画像を改善します。ほとんどの Photoshop ユーザーは、RGB と CMYK を超えることはありません。そして今日は別のカラーモード、Lab を使用します。 色。に移動 画像 > モード > ラボカラー.
ステップ6。 次に、次の場所に移動してパネルを開いていることを確認します。 ウィンドウ > チャネル > 明度 チャネル。 a チャンネルと b チャンネルの横にあるレイヤーを非表示にするアイコンをクリックすることもできます。
ステップ7。 明度チャンネルを選択するときは、 フィルター > スマート シャープ > シャープ 追加するには スマートシャープ フィルター。

ステップ8。 次に、写真の設定を調整して、目的の出力を見つけることができます。を維持する必要があることを常に覚えておいてください。 削除する への設定 ガウスぼかし.

ステップ9。 写真を Lab Color のままにするか、RGB に戻すかを選択できます。以上です!これがあなたのイメージの結果です。あなたは、 画質が向上する そしてより豊かな質感を持っています。

そして出来上がり! Photoshop で画質の悪い画像を修正する方法に関する上記のガイドに従うことで、画像の品質を向上させることができます。
パート 3. 画質を修正する方法に関する FAQ
iPhone の画質の悪い画像を改善できますか?
はい。画質の向上に役立つ多くのアプリを iPhone にダウンロードできます。最高の画像アップスケーラー アプリの 1 つは、ユーザー フレンドリーなアプリである Remini です。
JPEG画像の解像度を変更できますか?
アップスケールする任意の画像形式の解像度を変更できます。上記のツールを使用して、JPEG 画像の品質を向上させることができます。
Instagramの画質を修正するには?
Instagram の写真の品質を修正するには、プラグインの 画像解像度 画像サイズを大きくして、正しい解像度で画像を表示します。これらは、次の場所を経由して行うことができます。 Instagram フィード > カスタマイズ > 投稿 > 写真 > 画像の解像度.
結論
ご質問にお答えできたことを願っています 画質を修正する方法.上記のツールの中から最適なものを選択できます。 Adobe Photoshop はより専門的なツールかもしれませんが、ユーザーフレンドリーなツールではありません。したがって、使いやすい無料の画像アップスケーラーが必要な場合は、 FVC無料画像アップスケーラー.



 ビデオコンバーター究極
ビデオコンバーター究極 スクリーンレコーダー
スクリーンレコーダー