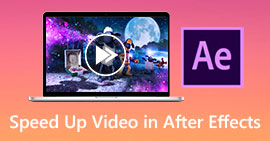I modi migliori su come rimuovere le filigrane dal video in After Effects
Rimuovere le filigrane da una foto è facile utilizzando Adobe Photoshop. Ma lo sai come rimuovere le filigrane dal video in Adobe After Effects? Alcune persone dicono che è impegnativo perché ci sono solo poche applicazioni che puoi usare per rimuovere le filigrane da un video. Sei fortunato. Utilizzando Adobe After Effects, questo articolo offrirà ottimi metodi per rimuovere oggetti non necessari dai tuoi video o film, come filigrane, loghi, testi, adesivi, ecc. Inoltre, scoprirai le migliori alternative che devi provare, quindi hai molte scelte su quali app preferisci. Leggi l'articolo per maggiori dettagli.

Parte 1: Come rimuovere le filigrane dal video in After Effects
Adobe After Effects può rimuovere facilmente filigrane e altri elementi frustranti dai tuoi video. Inoltre, puoi fare più cose con i suoi numerosi strumenti. After Effects, uno dei programmi di editing video più apprezzati e all'avanguardia di Adobe, eleva il tuo lavoro a un nuovo livello. Questo strumento viene utilizzato per il processo di post-produzione di film, produzioni televisive e videogiochi. Inoltre, puoi fare affidamento su questa applicazione per l'animazione, il compostaggio, il monitoraggio e la codifica.
Inoltre, visual designer, animatori, agenzie pubblicitarie, editor di video, designer di grafica animata, specialisti di social media, produttori di video, editor di video, specialisti di UX e animatori utilizzano tutti After Effects. Tuttavia, Adobe After Effects non è perfetto per gli utenti non professionisti. Ha molti strumenti, processi complicati e funzionalità avanzate, il che crea confusione. Inoltre, puoi utilizzare la prova gratuita solo per un massimo di sette giorni. È necessario acquistare il software per utilizzare questo software continuamente. Segui i semplici passaggi seguenti per rimuovere le filigrane da un video.
Passo 1: Scarica Adobe After Effects e installalo sul tuo dispositivo. Avvia le app e vai su File > Apri per inserire il tuo video con una filigrana.
Passo 2: Vai al Scheda Tracker e premi il Movimento dell'inseguitore. Posiziona la casella di tracciamento sull'area della filigrana e premi la freccia in avanti.
Passaggio 3: Seleziona la filigrana usando lo strumento Selezione e scegli modificare > Riempire. Quando viene visualizzata la finestra di dialogo, selezionare Consapevole del contenuto e premi ok.

Passaggio 4: Collega il tracciato Nullo obiettare al fotogramma fisso mascherato usando il piccone. Verrà quindi associato all'oggetto Null in movimento. Il tuo video ora dovrebbe avere una filigrana non rilevabile quando lo riproduci.

Parte 2: i metodi più semplici per rimuovere la filigrana da un video
Utilizzo di Video Converter Ultimate
Come sappiamo, Adobe After Effects è difficile da usare, soprattutto per i principianti. In questo caso, l'applicazione più efficace e più semplice per rimuovere le filigrane dai tuoi video è la Video Converter Ultimate. Ha un'interfaccia semplice e metodi comprensibili, perfetti per tutti. Oltre alle filigrane, puoi anche rimuovere altri elementi di disturbo, come loghi, adesivi, emoji, testi e altro. Il processo di rimozione di questo strumento è veloce, quindi non devi aspettare ancora un po'.
Inoltre, ha più funzionalità di quanto immagini. Se altri dispositivi non supportano il tuo video, puoi convertirlo in un altro formato di file. Questo strumento può convertire formati di file video e audio. Inoltre, se il tuo video è troppo veloce e vuoi rallentarlo, puoi comunque fare affidamento su questa applicazione perché offre una funzione Video Speed Controller in cui puoi regolare la velocità del tuo video da 0,125x fino a 8x più veloce.
Per rimuovere le filigrane dai tuoi video, utilizza le guide dettagliate di seguito.
Utilizzo della rimozione di filigrane video
Passo 1: Puoi scaricare il Video Converter Ultimate su Windows e Mac facendo clic sul pulsante Download in basso. Dopo il processo di installazione, puoi avviarlo immediatamente.
Download gratuitoPer Windows 7 o versioni successiveDownload sicuro
Download gratuitoPer MacOS 10.7 o versioni successiveDownload sicuro
Passo 2: Seleziona il pannello Casella degli strumenti dalle quattro opzioni in alto e fai clic su Rimozione di filigrane video. Aspettati che venga visualizzata un'altra interfaccia facendo clic sul pulsante Download in basso. Dopo il processo di installazione, puoi avviarlo immediatamente.

Passaggio 3: Clicca il Più icona. Apparirà la tua cartella, quindi scegli il video con una filigrana che desideri eliminare.

Passaggio 4: premi il Aggiungi area di rimozione filigrana pulsante dopo aver allegato il video con una filigrana. Sul tuo video apparirà un quadratino. Usalo per coprire le filigrane.

Passaggio 5: Dopo aver coperto le filigrane, puoi anche modificare il formato, la qualità, la frequenza dei fotogrammi e le risoluzioni del tuo video facendo clic su Produzione opzione nella parte inferiore dell'interfaccia.

Passaggio 6: Passaggio 6: per il passaggio finale, fare clic su Esportare pulsante e salva il video modificato.

Utilizzo del ritaglio video
Passo 1: Vai al Cassetta degli attrezzi pannello e selezionare il Ritaglia video attrezzo.

Passo 2: premi il + icona per aggiungere il video con una filigrana.
Passaggio 3: Puoi ritagliare il tuo video per eliminare la filigrana in questa parte. Puoi anche andare alla seconda casella per selezionare il modello di ritaglio che preferisci.

Passaggio 4: Se hai finito ritagliare il tuo video, clicca il Esportare pulsante per salvare il video senza filigrana.

Utilizzo di Rimozione filigrana video online
Dopo aver conosciuto i metodi più semplici utilizzando gli strumenti offline, ti mostreremo un altro dispositivo di rimozione di filigrane che puoi provare online. Questa applicazione è il Rimozione di filigrane video online. È un nuovo, completamente automatizzato rimozione filigrana video che renderà la tua vita senza problemi. Inoltre, puoi rimuovere vari elementi dai tuoi video, come loghi, firme, timbri di data, filigrane, testi e altro. Questo software è simile ad altri dispositivi di rimozione, ma l'unica cosa che lo rende unico è che può rimuovere automaticamente le filigrane. Questa applicazione è stata creata per rilevare oggetti e sostituirli con colori corrispondenti per renderizzare e riempire tutto in modo che assomigli al file originale.
Tuttavia, puoi caricare solo cinque video quando utilizzi la versione gratuita. Ha anche un processo di codifica lento e non puoi esportarlo in altri formati di file. Devi acquistare un abbonamento per provare altre fantastiche funzionalità di questo strumento. Segui i passaggi seguenti per rimuovere le filigrane dai tuoi video utilizzando Video Watermark Remover Online.
Passo 1: Vai a visitare il Rimozione di filigrane video online. Clicca il Scatola blu per aggiungere il tuo video. Puoi anche trascinare il tuo video.

Passo 2: Dopo aver elaborato il file, fare clic su Rimuovi filigrana pulsante. Attendi il processo di rimozione. Salva il tuo video senza filigrana.

Parte 3: Domande frequenti sulla rimozione di filigrane da un video
1. Qual è il miglior dispositivo di rimozione di filigrane video per Windows e Mac?
Video Converter Ultimate è il miglior dispositivo di rimozione di filigrane. Può eliminare facilmente oggetti indesiderati dai tuoi video, come filigrane, loghi, adesivi, testi, ecc.
2. La rimozione della filigrana video è online sicura?
Non tutti sono al sicuro. Dopo aver rimosso le filigrane utilizzando gli strumenti online, possono eliminare immediatamente il tuo file in modo che nessuno possa visualizzare e utilizzare il tuo file video. Tuttavia, alcune app non sono sicure, quindi devi prima controllare l'applicazione che stai utilizzando.
3. La qualità del mio video cambierà dopo aver rimosso le filigrane?
Dipende dalle applicazioni che stai utilizzando. Se non vuoi influire sulla qualità dei tuoi video, puoi utilizzare Video Converter Ultimate
Conclusione
Hai avuto un'idea e hai imparato come rimuovere le filigrane dai video in Adobe After Effects. Inoltre, questo post ti ha fornito le migliori alternative per rimuovere le filigrane con i metodi più semplici. E se vuoi rimuovere gli elementi indesiderati dai tuoi video in modo efficiente e senza perdere la qualità, puoi provare a utilizzare il Video Converter Ultimate.



 Video Converter Ultimate
Video Converter Ultimate Screen Recorder
Screen Recorder