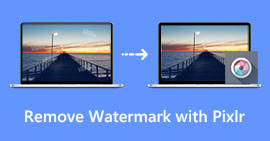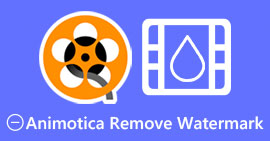Come rimuovere efficacemente la filigrana dal grafico di origine sul grafico
Potrebbe essere necessario utilizzare il grafico di origine per creare un modello su dati matematici o scientifici troppo complicati da esprimere a parole. Questo software ha già aiutato studenti, ricercatori, professori, uomini d'affari e altri che hanno bisogno di creare un proprio grafico. Con il suo set di modelli tra cui puoi scegliere, puoi creare un grafico accattivante che potrebbe attirare l'attenzione degli spettatori. Il problema che potresti incontrare se usi la sua versione gratuita è che aggiunge una filigrana di testo sull'output finale. Hai problemi a gestire la filigrana? Non dire più niente! Perché ti abbiamo coperto. Qui, presenteremo suggerimenti utili su rimuovendo la filigrana da Origin Graph e poi usalo sulla tua presentazione Word o PowerPoint.

Parte 1. Come rimuovere la filigrana dal grafico di origine con il dispositivo di rimozione della filigrana delle immagini online
Rimozione di filigrane online senza FVC è un dispositivo di rimozione filigrana di testo di prim'ordine che puoi utilizzare per eliminare la filigrana Origin Graph. Questo strumento è il più efficiente nel rimuovere qualsiasi oggetto dalle tue immagini per renderle ancora più professionali una volta rimossa la filigrana. Con esso, possiamo assicurarti che si tratta di un dispositivo di rimozione filigrana dedicato che puoi utilizzare e su cui fare affidamento in tempi di questo problema. Ti stai chiedendo se questo strumento è facile da usare? Non dire più niente! Poiché i passaggi che aggiungiamo di seguito sono i passaggi, puoi seguire per eliminare la filigrana di testo sull'immagine aggiunta da Origin Graph.
Passo 1. Puoi fare clic su questo collegamento per aprire il dispositivo di rimozione della filigrana dell'immagine online; aprirà direttamente una nuova scheda in cui è possibile accedere allo strumento.
Passo 2. stampa Carica immagine per aggiungere qui la foto con una filigrana, individuare il file della foto nella cartella e fare clic su Aperto per caricarlo correttamente.

Passaggio 3. Puoi utilizzare tre strumenti per evidenziare la filigrana; sebbene funzionino in modo diverso, la loro efficacia è la stessa. Scegli uno strumento, quindi evidenzia l'area dell'immagine su cui è presente una filigrana.

Passaggio 4. Assicurati di fare clic su Rimuovere icona dopo aver evidenziato la filigrana dello strumento. Questo passaggio è essenziale in modo che quando esporti l'immagine, la avrai senza la filigrana.

Passaggio 5. Per avviare il processo di esportazione, puoi ora fare clic su Salva pulsante. Attendi il processo e ora puoi controllare l'immagine senza la filigrana di Origin Graph visibile nell'area.

Professionisti
- Un dispositivo di rimozione di filigrane di immagini basato sul Web gratuito a cui puoi accedere.
- Funziona in modo efficiente sulla rimozione della filigrana con il supporto della tecnologia AI.
- Supporta un'ampia varietà di formati di immagine che potresti avere sul tuo disco locale.
- Nessuna filigrana viene aggiunta alle immagini esportate.
Contro
- Necessita di connettività Internet per funzionare.
- Il suo obiettivo è rimuovere la filigrana e nient'altro.
Parte 2. Come copiare grafici da Origin a Word o PowerPoint senza la filigrana
In questa parte dell'articolo ti forniremo la procedura che devi conoscere per aggiungere il grafico che hai creato su Origin Graph senza il watermark. Seguilo di conseguenza per aggiungere correttamente il grafico che crei su Microsoft Word e PowerPoint senza filigrana.
Dovrai liberare almeno 1,9 GB a causa delle enormi dimensioni del file. Nel file da 1,9 GB, puoi avere l'aiuto di cui hai bisogno, ma se non vuoi aiuto, puoi scaricarne la versione da 652 MB tramite .zip o .exe.
Passaggi su come creare un grafico sul grafico di origine senza la filigrana:
Passo 1. Innanzitutto, scarica Origin Graph sul tuo sistema operativo visitando il suo sito Web ufficiale. Apri lo strumento per iniziare a creare il grafico che desideri.
Passo 2. Dopo aver avviato il software, aggiungi il valore della tabella che ti serve. Puoi aggiungere più variabili e quel numero di grafici qui.
Aggiuntivo: Puoi fare clic su Complotto per vedere altri grafici che puoi usare, come Basic 2D, Bar, Statistical e altro.
Passaggio 3. Fare clic su File, quindi premere Salva per esportare il grafico che hai creato qui.
Passaggio 4. Puoi seguire i passaggi che aggiungiamo nella Parte 1 e seguire il tutorial sulla rimozione della filigrana da Origin Graph con l'aiuto di FVC Free Watermark Remover Online.
Come utilizzare il grafico su Word senza filigrana:
Passo 1. Apri l'app Word sul desktop, quindi fai clic su Pagina vuota. Se hai già creato documenti di Word, apri quel file.
Passo 2. Vai al Inserire sezione, quindi fare clic su Immagini. Cerca nel file del grafico sull'unità locale, fai clic una volta, quindi premi Apri per caricarlo su Word.

Passaggio 3. Verrà caricato automaticamente sui documenti di Word che apri o crei; ora puoi posizionare il grafico tenendolo premuto e trascinandolo sulla parola.
Come utilizzare il grafico su Powerpoint senza filigrana:
Passo 1. Avvia PowerPoint sul tuo computer e fai clic su Presentazione vuota. Puoi anche controllare la presentazione recente che hai creato sul lato sinistro. Se è presente il file necessario per aggiungere il grafico, fare clic per aprirlo.
Passo 2. stampa Inserire e clicca Immagine per inserire il grafico dell'immagine che hai creato su Origin Graph.

Passaggio 3. Regola l'immagine del grafico e posizionali sulla diapositiva.
Ulteriori letture:
Come rimuovere la filigrana B612 dalle tue immagini
Come rimuovere gratuitamente la filigrana del dispositivo di scorrimento WOW
Parte 3. Domande frequenti su come rimuovere la filigrana dal grafico di origine
Quanto costa Origin Pro?
Per i singoli utenti, puoi ottenere la versione premium di Origin Graph per $435 a partire. Puoi visitare il suo negozio ufficiale su Origin Lab.
Dove posso scaricare ufficialmente Origin Graph?
Visita l'Origin Lab per scaricare l'Origin Graph. Prima di poter scaricare il software sul desktop, verranno poste delle domande. Successivamente, ci saranno due opzioni per scaricare il file, se vuoi scaricarlo con l'aiuto o meno, sotto forma di .exe o zip.
Excel e Origin sono la stessa cosa?
Excel e Origin hanno una GUI simile a un foglio di calcolo per organizzare i dati, calcolare e definire le etichette. Tuttavia, Excel si concentra sul contenere molte colonne e righe che puoi utilizzare. Ma con Origin, è per disporre gli attributi che utilizzano una formula di colonna piuttosto che una formula di cella come quella supportata da Excel.
Conclusione
Ora che hai imparato a rimuovere la filigrana da Origin Graph, è il momento di utilizzare il grafico che hai creato e presentarlo in modo professionale. Se il tuo scopo è usarlo su Word o Powerpoint, puoi leggere la Parte 2 per imparare come farlo. La rimozione della filigrana con questo strumento è di gran lunga la più ricercata da chiunque desideri rimuovere la filigrana dalle immagini. Il problema è risolto con questo strumento. Se questo articolo ti ha aiutato, lascia gentilmente 5 stelle qui sotto.



 Video Converter Ultimate
Video Converter Ultimate Screen Recorder
Screen Recorder