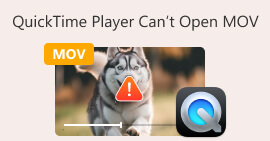Come realizzare video al rallentatore con il miglior concetto fornito
Volevamo tutti realizzare video al rallentatore perché dai video al rallentatore impariamo ad apprezzare i dettagli dopo i dettagli che possono essere catturati dai nostri dispositivi in un breve lasso di tempo. Concettualizziamo il rallentatore come uno dei tanti modi per registrare ricordi oltre a catturare video a velocità normale. Tuttavia, in altri dispositivi non sono disponibili registrazioni video istantanee al rallentatore. Ed è così difficile trovare la soluzione migliore che riguarda la maggior parte delle persone che non hanno questo tipo di funzionalità sui propri dispositivi. Leggi questo articolo per imparare come realizzare video al rallentatore.

Parte 1. Come realizzare video al rallentatore su Windows
Un software come Video Converter Ultimate è in grado di fare tutto ciò che un editor può desiderare per un software gratuito come questo. È disponibile in Windows e Mac, ma si distingue sempre in tutti i software disponibili in Windows. Può modificare il tuo video al livello successivo e ha una funzione chiamata Regolatore di velocità video che può regolare la velocità di riproduzione del tuo video o convertire il video al rallentatore. Questo software è accessibile e compatibile con un gran numero di formati. Di seguito sono riportati i passaggi forniti per utilizzare correttamente il software:
Passo 1. Per salvare il software sul PC, fare clic su Download gratuito. Dopo averlo scaricato sul desktop, installa il software e preparati per l'avvio del software.
Download gratuitoPer Windows 7 o versioni successiveDownload sicuro
Download gratuitoPer MacOS 10.7 o versioni successiveDownload sicuro
Passo 2. Dopo aver installato il software, avviare il software e selezionare il Cassetta degli attrezzi opzione e quindi procedere con il clic su Regolatore di velocità video per iniziare a modificare la velocità di riproduzione del video.

Passaggio 3. Aggiungi qualsiasi file facendo clic sull'icona + nella posizione preferita, quindi modifica il video clip.

Passaggio 4. Modifica la velocità di riproduzione specificando quante volte la frequenza dei fotogrammi del video aumenterà o diminuirà.

Passaggio 5. Dopo aver terminato di regolare la velocità di riproduzione del video clip, puoi selezionare l'output desiderato modificando, tra le altre cose, il formato, la risoluzione e la qualità. Quando sei pronto, fai clic su Esportare e seleziona una posizione in cui salvare il tuo lavoro.

Professionisti
- È un software da scaricare gratuitamente disponibile in Windows e Mac.
- Ha molti strumenti che aiutano a modificare un video e questi possono essere usati a proprio agio.
Contro
- Può essere acquistato per sbloccare le funzionalità esclusive, ma non è così costoso.
Imparentato:
Parte 2. Come realizzare video al rallentatore su Mac
Crea trailer in stile hollywoodiano con iMovie sul tuo Mac con risoluzione 4K. Dopo aver modificato i tuoi video, dai loro gli ultimi ritocchi con titoli animati, musica, filtri ed effetti. Realizza un video raffinato e professionale con il software iMovie di Apple e condividilo con la tua famiglia e i tuoi amici. Non è affatto difficile. Se utilizzi i vari modelli e strumenti di finitura di iMovie, il tuo video avrà un aspetto migliore. Con questa nuova funzionalità, puoi modificare la velocità con cui il tuo Mac riproduce video o persino creare video al rallentatore poiché la maggior parte degli editor deve dare la priorità ai problemi presentati, ai passaggi da eseguire con questo strumento su un Mac per raggiungere la velocità desiderata.
Passo 1. Apri il iMovie app sul tuo Mac e seleziona un video clip con cui lavorare da Sequenza temporale pannello.

Passo 2. Facendo clic su Velocità pulsante nell'angolo in alto a sinistra dell'interfaccia, puoi vedere le impostazioni di velocità. Puoi scegliere tra Lento e Veloce velocità di download da un pulsante di velocità per ottimizzare il download.

Passaggio 3. Clicca il Caricamento icona nell'angolo in alto a destra dell'interfaccia per salvare il file sul disco rigido del computer.

Professionisti
- È un software da scaricare gratuitamente su Mac.
- Può mostrare la traccia del video clip che può aiutare a modificare facilmente.
Contro
- Alcune delle caratteristiche sono basate sulla professionalità; manca di strumenti che aiutino un video a migliorare il suo pieno potenziale.
- Non puoi personalizzare la velocità di riproduzione del tuo video utilizzando questo software perché sceglierai solo le opzioni fornite.
Parte 3. Come realizzare video al rallentatore online
Metodo 1. Usa VEED
Se stai cercando lo strumento online più semplice che puoi utilizzare per realizzare un video al rallentatore, VEDERE è la scelta giusta da usare. Ma affinché funzioni, avrai bisogno di una forte connessione Internet poiché è uno strumento web ed è disponibile solo online. Con la sua interfaccia accessibile e strumenti intuitivi puoi realizzare video al rallentatore a tuo agio. Una delle caratteristiche principali può rallentare la velocità di un video, per realizzare un video al rallentatore è necessario diminuire la velocità normale del video e, con l'aiuto di VEED, non devi preoccuparti della procedura nell'eseguirlo. Per aiutarti nel tuo viaggio con questo strumento web, ecco i passaggi forniti per te:
Passo 1. Facendo clic su Caricamento Il tuo pulsante Video, puoi inviare un file video dal tuo computer alla rete dell'area di archiviazione del server.

Passo 2. Una traccia video viene visualizzata quando passi il mouse sull'interfaccia di modifica del webtool. Cerca e clicca su Velocità opzione per modificare la velocità di riproduzione. Selezione Costume ti consente di riprodurre il tuo video clip a una velocità personalizzata indipendentemente dal fatto che la velocità che preferisci sia un'opzione o meno.

Passaggio 3. Dopo aver modificato il video alla velocità desiderata. Clic Esportare per continuare nella scheda di esportazione. Nel frattempo, puoi aggiornare la versione premium del webtool e selezionare la qualità video che desideri, oltre a eliminare la filigrana. Ora puoi esportare il video sul tuo computer una volta che tutto è stato sistemato.

Professionisti
- Ha tutorial per aiutare nell'utilizzo dello strumento web.
- È un buon strumento web che contiene informazioni su strumenti, prezzi, risorse e imprese.
Contro
- Ha solo un piccolo numero di strumenti da utilizzare.
Metodo 2. Usa InVideo
InVideo è uno strumento online che offre prestazioni video migliori rispetto a qualsiasi altro strumento online con l'aiuto dei suoi modelli creativi e vari strumenti se offerti. Questo servizio web online è considerato un convertitore al rallentatore MP4 con una delle sue caratteristiche chiave nella modifica di un video e la sua compatibilità per convertire qualsiasi clip video in formato MP4. InVideo funge da supporto per ogni editor quando hanno difficoltà a scegliere lo strumento web giusto da utilizzare per realizzare video al rallentatore. Per aiutarti ulteriormente con il problema, ecco i passaggi da seguire:
Passo 1. Per utilizzare lo strumento web, devi creare un account. La scelta di un modello con cui lavorare è il passaggio successivo del processo. Per iniziare il caricamento, fai clic su Caricamento pulsante nell'angolo in alto a sinistra dell'interfaccia. Il caricamento inizierà.

Passo 2. Clicca il Velocità scheda nell'angolo in alto a destra dell'interfaccia e trascinalo sulla traccia per modificare la velocità di riproduzione del tuo video clip. Basta fare clic e trascinare dispositivo di scorrimento per modificare la velocità di riproduzione.

Passaggio 3. Scarica e condividi il tuo lavoro quando hai finito di modificare, quindi esegui l'upgrade a Premium per ottenere risultati ancora migliori.

Professionisti
- Dispone di modelli personalizzati disponibili da utilizzare gratuitamente.
- Contiene caratteristiche professionali.
Contro
- Deve essere acquistato per sbloccare tutte le funzionalità.
Metodo 3. Usa Typito
Se ti stai chiedendo quale editor online può risolvere il problema di mettere un video al rallentatore, prova a usare Typito. Tipito semplifica la creazione di video accattivanti che aiuteranno il tuo video a distinguersi dagli altri video e dalla massa. Canva è esattamente quello che sembra, ma in un modo di editing video. Questa applicazione web non è solo per professionisti. Usalo per progetti scolastici o progetti multimediali semi-professionali. Avrai anche bisogno di un indirizzo e-mail per utilizzare e convertire il tuo video clip nelle regolazioni desiderate.
Passo 1. Trascina e rilascia i file multimediali dal desktop del tuo computer o fai clic sull'icona della cartella per aggiungerli.

Passo 2. Per iniziare a modificare il tuo video, vai alla traccia video e seleziona il file video. Quindi fare clic Aggiungi progetti. Per modificare la velocità di riproduzione di un video, individuare il Velocità funzione nell'angolo sinistro dell'interfaccia e utilizzare il dispositivo di scorrimento per modificare la velocità del video.

Passaggio 3. Cliccando Esportare nell'angolo in alto a destra dell'interfaccia, puoi scaricare il file convertito sul desktop. Scaricalo quando hai finito se è pronto.

Professionisti
- È uno strumento web online facile da usare.
- Contiene formati e modelli da utilizzare per modificare il tuo video.
Contro
- L'interfaccia dello strumento web è troppo semplice.
- Ha pochi strumenti a disposizione.
Parte 4. Domande frequenti su come realizzare video al rallentatore
Perdo la qualità del video se rallento?
No, lo stesso con l'aumento della velocità di riproduzione del tuo video; rallentare il tuo video non perde la qualità del tuo video. Per qualche motivo per cui alcuni video diventano un po' glitch dopo aver ridotto la velocità di riproduzione del video, la loro qualità video è già noiosa e bassa. Inoltre, se si intensifica per ridurre la velocità di riproduzione del video clip, la frequenza dei fotogrammi verrà divisa a metà, causando un ritardo e riducendo la qualità.
Quale app è la migliore per i video al rallentatore?
Video Converter Ultimate è il miglior convertitore o editor da scaricare gratuitamente disponibile in Windows e Mac. Ha anche funzionalità che possono migliorare e migliorare il tuo video ed è accessibile a tutti gli utenti che utilizzeranno il convertitore.
Google Foto è la migliore app per convertire i video al rallentatore a velocità normale?
Come si può immaginare, ci sono alcuni inconvenienti nell'utilizzo di questa app gratuita. Innanzitutto, la velocità di elaborazione video è relativamente lenta, in particolare durante la modifica di un lungo clip video. Inoltre, se dividi il video prima di modificare la velocità di riproduzione, l'audio di sottofondo o la narrazione vocale verranno disattivati. Indipendentemente da ciò, è un'ottima app Android gratuita. Puoi comunque utilizzare app di terze parti, ma la maggior parte di quelle comode da usare non sono gratuite.
Conclusione
Pertanto, per concludere questo articolo in bellezza, realizzare un video al rallentatore sarà proprio come un gioco da ragazzi utilizzando le soluzioni sopra menzionate. Il Video Converter Ultimate può essere considerato un editor video al rallentatore ciò rende ancora il compito al rallentatore più facile e gestibile che mai. Il numero di funzionalità disponibili in questo software riesce a essere definito un editor professionale che utilizzerai.



 Video Converter Ultimate
Video Converter Ultimate Screen Recorder
Screen Recorder