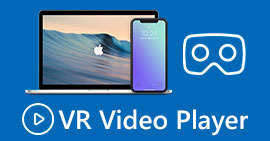Come cambiare il video al rallentatore a velocità normale come un professionista
La tecnologia si è evoluta notevolmente nel corso degli anni. Sono stati sviluppati vari software e sono state inventate attrezzature avanzate per far emergere l'unicità e la creatività in un semplice video. Uno di questi è un video al rallentatore. Tuttavia, la maggior parte delle persone ha familiarità solo con la creazione di detto video e non lo ripristina alla velocità normale. Un esempio è l'utilizzo di video casuali o specifici online per un progetto a scuola o qualsiasi attività di produzione di video che le persone possono svolgere a una velocità di riproduzione non preferenziale per quelle persone. Quindi, questo articolo intende risolvere questo problema che si potrebbe dover affrontare di tanto in tanto fornendo i modi migliori per cambiare un video al rallentatore alla normale velocità di riproduzione per sistemi operativi Mac, Windows, iOS e Android.

Parte 1. Come cambiare il video al rallentatore a velocità normale su Mac e Windows
È possibile risolvere il problema di modificare la velocità del video al rallentatore su normale scaricando e utilizzando i convertitori offline. D'altra parte, Video Converter Ultimate è uno dei migliori programmi di editing disponibili, grazie alle numerose funzionalità che offre. Grazie alla sua accessibilità e facilità d'uso per il pubblico in generale, lo consigliamo vivamente a chiunque desideri convertire video al rallentatore a velocità normale su un computer Mac o Windows. Ecco i passaggi suggeriti per indirizzare correttamente il software: gestiscilo bene.
Passo 1: Clicca il Download gratuito pulsante per salvare il programma sul disco rigido del computer. È quindi possibile configurare il software e personalizzarlo.
Download gratuitoPer Windows 7 o versioni successiveDownload sicuro
Download gratuitoPer MacOS 10.7 o versioni successiveDownload sicuro
Passo 2: Attiva il software cliccando su Cassetta degli attrezzi nella barra dei menu e selezionando Controller velocità video dall'elenco.

Passaggio 3: Per aggiungere il video al rallentatore, fai clic sul pulsante + nella barra delle preferenze e poi continua a modificare il video.

Passaggio 4: Aumenta o diminuisci la velocità del video per regolare la velocità di riproduzione.

Passaggio 5: Il formato di output, la risoluzione, la qualità e così via possono essere modificati dopo aver regolato la velocità di riproduzione del clip video. Quando sei pronto per salvare il tuo lavoro, fai clic su Esportare e scegli una posizione.

Parte 2. Come cambiare il video al rallentatore a velocità normale su iPhone/iPad usando le foto
I video al rallentatore sono una delle migliori opzioni che i creatori di contenuti o i videografi hanno nel loro arsenale per aggiungere un effetto drammatico a qualsiasi clip usando solo il loro telefono cellulare come iPhone. Dal momento che iPhone è uno dei telefoni cellulari che ha una qualità di fotocamera di fascia alta in grado di realizzare un video catturato a fotogrammi al secondo più elevati, quindi puoi ottenere una clip soddisfacente da guardare. Tuttavia, i video con una velocità di riproduzione inferiore non sono sempre l'approccio migliore in ogni video che stai realizzando: ci sono tipi in cui il rallentatore non sarebbe sufficiente o sono irrilevanti. Così, cambiare il video al rallentatore alla velocità normale sul tuo iPhone diventa la tua unica opzione. Per fare ciò, ecco i passaggi facili da seguire:
Passo 1: Apri l'app Foto sul tuo iPhone o iPad e vai alla scheda Album. Scorri fino in fondo e tocca Slo-mo dal Tipi di supporto sezione. Per creare un video a schermo intero, toccalo.
Passo 2: Selezionare modificare nell'angolo in alto a destra.
Passaggio 3: Apparirà un piccolo cursore con linee bianche verticali. L'effetto al rallentatore è rappresentato dalle linee molto distanziate, mentre le linee fitte rappresentano l'effetto della velocità normale. Entrambe le parti sono divise da due cursori. Trascina un dispositivo di scorrimento da un'estremità all'altra dello schermo. Tutte le linee a grande spaziatura saranno perfettamente allineate. Ciò indica che il video ora verrà riprodotto a una velocità normale. Per vedere se funziona, premi il pulsante di riproduzione triangolo. Il video una volta al rallentatore ora è alla normale velocità di riproduzione. Tuttavia, puoi annullare questa azione selezionando Modifica, Ripristina, Ripristina originale. Puoi anche usare i cursori per scegliere quali parti del filmato riprodurre a una velocità più lenta o più veloce a tuo piacimento.

Relazionato:
Come risolvere i video che non vengono riprodotti su iPhone
Miglior riproduttore video per iPhone
Parte 3. Come cambiare il video al rallentatore a velocità normale su Android utilizzando Google Foto
Gli utenti Android possono regolare gratuitamente la velocità di un video al rallentatore alla normalità, proprio come le loro controparti iPhone. In questo scenario, dovrai utilizzare l'applicazione Google Foto preinstallata sul telefono, ma in alternativa puoi utilizzare un'app di terze parti. Per motivi di accessibilità e comodità, utilizzeremo Google Foto per cambia il video al rallentatore alla velocità normale su Android, ed ecco come:
Passo 1: Apri il Google Foto app sul tuo telefono Android e fai clic sul video che desideri velocizzare. Selezionare modificare nella parte inferiore dello schermo e verrà visualizzato un controller della velocità di riproduzione.
Passo 2: Trascina il dispositivo di scorrimento per aumentare la velocità di riproduzione di 1,5x o 2x, a seconda della velocità del video al rallentatore.
Passaggio 3: Fai clic sul pulsante di riproduzione triangolo per verificare se il video è ora alla velocità di tuo gradimento. Una volta soddisfatto, seleziona Fatto per salvarlo.

Parte 4. Domande frequenti sulla modifica del video al rallentatore a velocità normale
Come posso invertire un video al rallentatore?
Per cambiare idea e trasformare questo video in una clip al rallentatore ancora una volta, apri semplicemente il video e tocca il pulsante Modifica nella parte inferiore dello schermo. Quindi fai clic su Ripristina e seleziona Ripristina originale per confermare la tua decisione.
Riesci a convertire i video a basso fps in slow motion usando l'app Foto?
L'app Foto non ti consente di convertire i normali video iPhone registrati a 30 fps o 24 fps in slow motion. Tuttavia, puoi farlo utilizzando app di terze parti come iMovie o altre applicazioni di modifica di Apple.
Google Foto è la migliore app per convertire i video al rallentatore a velocità normale?
Come si può immaginare, ci sono alcuni inconvenienti nell'utilizzo di questa app gratuita. Innanzitutto, la velocità di elaborazione video è relativamente lenta, in particolare durante la modifica di un lungo clip video. Inoltre, se dividi il video prima di modificare la velocità di riproduzione, l'audio di sottofondo o la narrazione vocale verranno disattivati. Indipendentemente da ciò, è un'ottima app Android gratuita. Puoi comunque utilizzare app di terze parti, ma la maggior parte di quelle comode da usare non sono gratuite.
Conclusione
La versatilità dei video può soddisfare esigenze diverse e la semplice modifica della velocità di riproduzione può soddisfare generi diversi, sia per scopi di intrattenimento che educativi. Il fatto che al giorno d'oggi possa essere fatto facilmente con applicazioni e software accessibili farà emergere la nostra creatività e sarà utile per noi a seconda delle nostre preferenze. Sebbene cambiare il video al rallentatore alla velocità normale online è anche conveniente, il download del software riduce il fastidio dei problemi di connettività. Questo articolo può essere di grande aiuto per coloro che non sono ancora esperti di tali metodi e hanno le risposte alle loro domande.



 Video Converter Ultimate
Video Converter Ultimate Screen Recorder
Screen Recorder