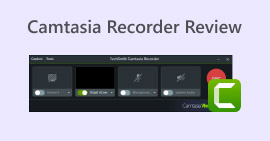Screenshot in Minecraft: creazione di istantanee dello schermo senza problemi
Minecraft è un gioco che offre un'esperienza completa in cui puoi andare all'avventura, costruire cose e combattere con altri mob. Un'esperienza del genere è sicuramente necessaria per essere ricordata, ma cosa puoi fare per salvare e rivivere quei momenti? Fai uno screenshot del tuo posto preferito per salvarlo e sentiti libero di rivisitarlo in seguito. Che tu sia in una missione per trovare il minerale più raro nel gioco o semplicemente desideri rilassarti e apprezzare il gioco, fare screenshot è un modo per apprezzarlo. Fortunatamente, fare uno screenshot Schermata di Minecraft è semplice e solo leggendo questo articolo scoprirai tre modi per fare screenshot direttamente dal tuo gioco Minecraft per la visualizzazione offline

Parte 1. Come fare screenshot in Minecraft con software professionale
Imparare a fare screenshot in Minecraft non è mai stato facile, poiché utilizzare software professionali per partecipare all'immortalità dei viaggi visivi è Screen Recorder, scelto da FVC. Questo software presenta e migliora l'esperienza di cattura dello schermo di Minecraft, poiché gli screenshot possono catturare tutti i dettagli più fini che un giocatore non vuole perdere. Questo perché il registratore di gioco ha tasti di scelta rapida per fare screenshot mentre un giocatore è impegnato a giocare. Inoltre, una cattura dello schermo nel software consente al giocatore di modificare immediatamente tramite l'utilizzo delle sue funzionalità di modifica avanzate integrate, come la possibilità di disegnare, annotare o semplicemente mettere in evidenza la parte dello screenshot che desidera enfatizzare per aggiungere un altro livello di divertimento nei propri screenshot. Disponibile per il download gratuito su tutti i computer che hanno il tuo gioco Minecraft, questo software intuitivo produce screenshot di alta qualità ma non consuma molto spazio sul tuo computer.
Passo 1. Per prima cosa, scarica il software di registrazione dello schermo sul tuo computer e avvialo una volta terminato.
Download gratuitoPer Windows 7 o versioni successiveDownload sicuro
Download gratuitoPer MacOS 10.7 o versioni successiveDownload sicuro
Passo 2. Selezionare la funzione Snapshot nel software cliccando sul menu a discesa sul lato destro dell'interfaccia.
Passaggio 3. Per catturare uno screenshot del tuo gameplay di Minecraft a schermo intero, seleziona l'opzione Cattura schermata o premi il tasto di scelta rapida Alt + C sulla tastiera.
Nota:
◆ È anche possibile effettuare uno screenshot scorrevole selezionando la funzione Finestra scorrevole nel menu a discesa Istantanea oppure utilizzando la combinazione di tasti ALT + L.
◆ Per catturare screenshot di regioni personalizzate durante il tuo gameplay di Minecraft, devi selezionare il menu a comparsa Cattura o cliccare su ALT + M dalla tua tastiera.

Passaggio 4. Una volta che hai deciso quale funzionalità Snapshot utilizzare per catturare screenshot del tuo gameplay di Minecraft, verrà automaticamente catturato uno screenshot dello schermo e te ne verrà mostrata un'anteprima, che potrai modificare prima di salvarlo nella memoria locale.

Ora che hai imparato con successo come fare uno screenshot con uno strumento multiuso come Screen Recorder scelto da FVC, puoi intraprendere un viaggio senza fine senza preoccuparti di perdere un singolo ricordo. Il software non è solo uno strumento per fare screenshot, ma anche uno dei migliori registratori di gioco. Divertiti a registrare il tuo gameplay di Minecraft e condividilo con i tuoi amici intimi o co-creatori. Puoi anche usare il registratore per fare uno screenshot a scorrimento su Windows facilmente.
Parte 2. Come fare screenshot in Minecraft con lo strumento integrato
Gli appassionati di Minecraft possono sfruttare uno strumento per catturare screenshot integrato nel gioco. Utilizzando solo i tasti di scelta rapida della tastiera, possono facilmente catturare uno screenshot nel modo più rapido e comodo.
Passo 1. Per fare uno screenshot a schermo intero del tuo gameplay di Minecraft, devi individuare e cliccare sul pulsante PrtSc sulla tua tastiera. Si trova nella parte in alto a destra della tua tastiera.

Passo 2. Se il computer o il laptop non cattura uno screenshot quando si fa clic sul pulsante PrtSc, provare a premere contemporaneamente Fn + F2 sulla tastiera.

Passaggio 3. Dopo aver premuto i tasti di scelta rapida, lo screenshot del gioco verrà automaticamente salvato nella memoria locale.

Utilizzare i tasti di scelta rapida per gli screenshot integrati di Minecraft è davvero il modo più veloce per farlo. Tuttavia, vale anche la pena notare che quando vuoi modificare il tuo screenshot o evidenziare una certa parte, la necessità di uno strumento extra per modificarlo è una seccatura. Quando si presentano questi casi, ti ritroverai a utilizzare un software con capacità di screenshot ad alto output e offre funzionalità di modifica avanzate per gli screenshot, come il software scelto da FVC menzionato sopra. Inoltre, puoi registrare il gameplay di Minecraft con lo screen recorder senza limiti di tempo.
Parte 3. Come trovare gli screenshot di Minecraft
Se ti stai chiedendo dove si trova la cartella degli screenshot di Minecraft, non preoccuparti: è facile da trovare! Segui semplicemente questi semplici passaggi:
Passo 1. Individua il software Esegui sul tuo computer tramite il menu Start di Windows.
Passo 2. Aprire l'app Esegui e immettere %appdata% nel campo di testo per procedere.

Passaggio 3. Cerca la cartella Minecraft che si trova nella directory dell'app e clicca sulla cartella Screenshot per trovare lo screenshot salvato.

Passaggio 4. Ora hai individuato la tua cartella degli screenshot. Tutto ciò che resta da fare è individuare uno screenshot specifico e modificarlo come preferisci.

Fortunatamente, puoi facilmente accedere e salvare i tuoi screenshot seguendo alcuni semplici passaggi. Puoi imparare il processo esatto per individuare e salvare i tuoi screenshot in modo da non perdere mai l'occasione di documentare le tue emozionanti avventure nel gioco. Sfortunatamente, nonostante il semplice processo di acquisizione di screenshot del tuo gameplay di Minecraft, non è possibile creare o modificare la posizione della cartella degli screenshot di Minecraft.
Parte 4. Domande frequenti su come fare screenshot in Minecraft
Posso personalizzare il tasto per gli screenshot in Minecraft?
Sì, puoi personalizzare il tasto screenshot in Minecraft accedendo alle impostazioni di controllo. Basta andare al menu delle opzioni, selezionare i controlli e quindi scegliere una nuova associazione di tasti per la funzione screenshot. Una volta assegnata, puoi usare il tasto appena selezionato per catturare screenshot nel gioco.
Come fare screenshot in Minecraft Bedrock?
Minecraft Bedrock Edition può fare screenshot cliccando su Win + G per aprire la sovrapposizione delle impostazioni. Una volta aperte le impostazioni nel gioco, individua Game Capturing e clicca sul pulsante della fotocamera per fare uno screenshot del tuo gameplay.
Ci sono delle impostazioni nel gioco per regolare la qualità o la risoluzione degli screenshot?
Minecraft offre impostazioni di gioco limitate per regolare la qualità o la risoluzione degli screenshot. Tuttavia, puoi migliorare indirettamente la qualità degli screenshot regolando le impostazioni grafiche del gioco, come la distanza di rendering e la qualità grafica. Impostazioni grafiche più elevate generalmente danno come risultato screenshot di qualità più elevata.
Posso catturare screenshot in terza persona in Minecraft?
Sì, puoi catturare screenshot in una visuale in terza persona in Minecraft. Basta passare alla prospettiva in terza persona premendo il tasto predefinito (F5 sulla maggior parte dei sistemi) e quindi usare il tasto screenshot (il tasto predefinito è F2) per catturare la scena desiderata. Ciò ti consente di catturare screenshot da diverse prospettive all'interno del gioco.
Come posso condividere i miei screenshot di Minecraft con gli amici o sui social media?
Per condividere i tuoi screenshot di Minecraft con gli amici o sui social media, per prima cosa individua gli screenshot salvati sul tuo computer. Una volta trovati, puoi caricarli direttamente sulle piattaforme dei social media. In alternativa, puoi condividerli con gli amici inviando i file degli screenshot direttamente tramite app di messaggistica o e-mail.
Conclusione
Portare la tua memoria di gioco di Minecraft a un nuovo livello è un'esperienza e un sogno completamente nuovi per ogni giocatore. Catturare screenshot della tua scena iconica è un modo per farlo, e impararlo è una necessità affinché un giocatore possa rivivere quei momenti nel suo tempo. Non si tratta di quali strumenti stai usando per fare uno screenshot in Minecraft. È una questione di praticità e convenienza. Alcuni utenti potrebbero preferire il metodo dei tasti di scelta rapida, mentre altri preferiscono lo strumento basato su software che fornisce molte funzionalità per fare screenshot, come lo strumento Screen Recorder e Snipping scelto da FVC. Imparare dove trovare lo screenshot archiviato è anche un ottimo modo per accedervi senza dover cercare sul computer per ore.



 Video Converter Ultimate
Video Converter Ultimate Screen Recorder
Screen Recorder