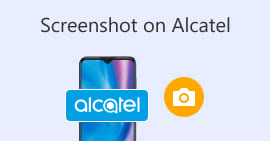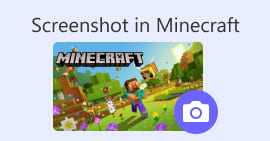Come fare uno screenshot su Facebook: 6 modi efficaci per farlo
Da utente assiduo di piattaforme di social media come Facebook, so che la condivisione di informazioni è diventata parte integrante dell'esperienza complessiva sui social media. Come sempre, quando si cerca qualcosa di interessante, è necessario poter condividere notizie dagli amici in comune, e il modo migliore per farlo è fare uno screenshot di Facebook. Indipendentemente dal contesto dello screenshot, farlo è molto semplice. In questa guida, approfondiremo diversi modi per fare uno screenshot. schermata su Facebook Utilizzando diversi dispositivi, dai dispositivi mobili a quelli desktop. Per capire come fare, abbiamo incluso anche l'utilizzo di un software di terze parti affidabile in grado di acquisire tutti i tipi di screenshot, indipendentemente dal dispositivo utilizzato. Per maggiori informazioni sul software, leggete questo articolo fino alla fine e scattate screenshot di Facebook come veri professionisti.

Parte 1. Metodi per fare screenshot di Facebook su diversi dispositivi
Prima di addentrarci nei metodi per fare screenshot dei post di Facebook, devi prima decidere o sapere quale dispositivo utilizzerai. In questo articolo, abbiamo deciso di separare ogni dispositivo e di fornirti una guida dettagliata partendo da Windows, Mac, iPad/iPhone, Samsung Galaxy e Android. Dispositivi diversi potrebbero presentare leggere differenze in termini di acquisizione di screenshot, soprattutto se utilizzati su una piattaforma social come Facebook.
finestre
Per Windows, esistono diversi modi per acquisire uno screenshot su Facebook, indipendentemente dal fatto che l'utente utilizzi Windows 7 o versioni successive. Seguendo i passaggi descritti di seguito, sarà possibile acquisire uno screenshot in modo efficace utilizzando il metodo più semplice. Inoltre, i passaggi descritti di seguito utilizzano la funzionalità Strumento di cattura di Windows per acquisire uno screenshot di Facebook.
Passo 1Dal menu Start di Windows, cerca e apri il software Strumento di cattura.

Il software Snipping Tool è già preinstallato nel tuo Windows.
Passo 2Una volta aperto il software Snipping Tool, procedere facendo clic su Modalità pulsante a discesa per accedere alle funzionalità di cattura. In questo caso, è possibile selezionare Cesoia rettangolare.

Se desideri un'area di forma personalizzata nell'istantanea, seleziona "Cattura a mano libera". Se desideri un'area di screenshot rettangolare, seleziona "Cattura rettangolare". Se desideri acquisire uno screenshot di una finestra o scheda specifica, seleziona "Cattura finestra". Per acquisire uno screenshot dell'intera schermata di Windows, seleziona "Cattura schermo intero".
Passaggio 3Dopo aver cliccato sullo Strumento di cattura rettangolare, puoi selezionare l'area del tuo sito web di Facebook che desideri includere nello screenshot. Una volta fatto ciò, apparirà una finestra dello Strumento di cattura contenente lo screenshot selezionato. Al suo interno, puoi personalizzare lo screenshot aggiungendo testo, evidenziazioni, annotazioni e altro ancora.
Passaggio 4Per terminare il processo, fare clic su Salva pulsante nella parte superiore della finestra Strumento di cattura.

Mac
Fare uno screenshot dei contenuti di Facebook potrebbe essere diverso sui dispositivi Mac rispetto a come lo fanno gli utenti Windows. Tuttavia, in questo caso, diremo agli utenti solo di seguire i comandi di scelta rapida di base sulla tastiera del loro Mac.
Passo 1Utilizzando i tuoi dispositivi Mac, apri il browser web Safari e accedi al sito web di Facebook.

Passo 2Sulla tastiera del tuo Mac, per fare uno screenshot della tua pagina web di Facebook, tieni premuto il tasto seguente comando + maiusc + 4.

Passaggio 3Utilizzando il cursore, fai clic, tieni premuto e trascina sull'area che vuoi catturare.
Passaggio 4Rilascia il cursore per acquisire immediatamente uno screenshot del consenso di Facebook utilizzando il browser web Safari del tuo Mac.

iPad/iPhone
Fare uno screenshot è facile su un dispositivo portatile come un iPad o un iPhone, poiché entrambi utilizzano solo il pulsante di accensione e il pulsante di aumento del volume. Che tu stia utilizzando un iPad o un iPhone, puoi seguire i passaggi seguenti.
Passo 1Apri l'app Facebook sul tuo iPhone o iPad e sfoglia il tuo feed per trovare un post o magari uno screenshot del contenuto della storia di Facebook.
Passo 2Una volta che sei pronto, fai uno screenshot del contenuto di Facebook; tieni premuto il pulsante del tuo dispositivo Pulsante di accensione + Volume su per catturarla e salvarla nell'app Foto.

Samsung Galaxy
Se utilizzi un dispositivo Samsung Galaxy e non sai come fare uno screenshot dall'app di Facebook, i passaggi seguenti ti saranno d'aiuto.
Passo 1Tramite il tuo dispositivo Samsung Galaxy, apri l'app di Facebook e cerca sulla piattaforma il contenuto che vuoi salvare come screenshot sul tuo dispositivo.
Passo 2Una volta trovato il contenuto di Facebook che desideri catturare, tieni premuto il pulsante Pulsante di accensione + Volume giù per catturarne efficacemente lo screenshot.

Può anche aiutarti come fare screenshot Samsung- modelli specifici, come l'S23. Puoi usarlo per risolvere tutti i tuoi problemi di screenshot.
Android
La procedura per acquisire uno screenshot è diversa tra dispositivi Android e iOS, poiché Android utilizza il tasto Volume Giù invece di quello Volume Su. Per catturare facilmente una schermata di Facebook, segui la procedura seguente.
Passo 1Apri l'app mobile di Facebook sul tuo dispositivo Android e cerca nella tua cronologia i contenuti che vuoi salvare come screenshot nella Galleria.
Passo 2Una volta trovato, tieni premuto il tasto del tuo cellulare Pulsante di accensione e Volume basso per catturarne lo screenshot e salvarlo direttamente nella tua app Galleria.

Parte 2. Un ottimo registratore dello schermo per catturare tutto ciò che vedi sul desktop
Se stai cercando un modo più comodo per fare screenshot su Facebook con una funzione che ti consente di apportare modifiche, annotare, evidenziare, ritagliare e altro ancora nello screenshot, allora potresti apprezzare l'utilizzo di Registratore dello schermo selezionato FVCQuesto strumento di registrazione dello schermo gratuito può fungere sia da strumento per registrare lo schermo in tempo reale che da strumento per scattare istantanee per una condivisione facile e veloce dei contenuti. Inoltre, include quattro impostazioni per gli screenshot per soddisfare ogni tipo di esigenza di acquisizione dello schermo, indipendentemente dal fatto che si desideri... schermata su Mac o Dell. E utilizzarlo su Facebook è utile. Per saperne di più sulle funzionalità di screenshot offerte dalla registrazione dello schermo selezionata da FVC, ecco come fare.
Passo 1Sul desktop, scarica e installa il Registratore dello schermo selezionato FVC software, quindi avviare l'applicazione.
Download gratuitoPer Windows 7 o versioni successiveDownload sicuro
Download gratuitoPer MacOS 10.7 o versioni successiveDownload sicuro
Passo 2Accedi al tuo profilo Facebook utilizzando uno qualsiasi dei tuoi browser preferiti. Nello strumento di registrazione dello schermo, clicca sul menu a tendina "Istantanea", quindi seleziona un tipo di screenshot per catturare il tuo schermo di Facebook.

È possibile salvare uno screenshot dell'intera homepage utilizzando la funzione Cattura Schermo. La funzione Finestra a Scorrimento cattura un'istantanea dell'intera homepage, dall'alto verso il basso. Gli utenti possono scegliere una sezione della pagina web mentre acquisiscono uno screenshot personalizzato con la funzione Cattura Menu a Scorrimento.
Passaggio 3Nella cronologia di Facebook, fai clic, tieni premuto e trascina il cursore sull'area del contenuto di Facebook che desideri catturare come screenshot.
Passaggio 4Una volta terminato, puoi utilizzare gli strumenti qui sotto per modificare i tuoi screenshot prima di scaricarli nella cartella di download del desktop.

Parte 3. Domande frequenti sugli screenshot su Facebook
Le persone possono vedere se faccio uno screenshot del loro profilo, del loro post o della loro foto?
No, gli altri utenti non riceveranno notifiche se fai uno screenshot del loro profilo Facebook. Solo tu potrai vederlo, a meno che tu non condivida lo screenshot con loro.
Gli screenshot di Messenger sono rilevabili?
No, poiché ciò rappresenta un rischio per la sicurezza e la violazione dei dati, Facebook non notifica all'altro utente che hai appena effettuato uno screenshot della vostra conversazione.
È legale fare screenshot dei contenuti di Facebook?
Gli screenshot dei contenuti di Facebook non sono illegali, poiché i post pubblici sono pubblici e visibili a tutti. Tuttavia, è illegale utilizzare i contenuti di qualcuno o pubblicarli a proprio vantaggio senza il suo permesso.
Conclusione
Prendendo screenshot di Facebook I contenuti sono un ottimo modo per archiviarli e condividerli rapidamente con altri utenti. Sebbene sia molto utile, imparare a farlo, soprattutto su altri dispositivi, dal desktop al mobile, è altrettanto utile. Attraverso questa guida, imparerai diversi approcci per acquisire uno screenshot di Facebook utilizzando qualsiasi dispositivo disponibile. Sebbene sia molto pratico, la possibilità di modificare ed evidenziare istantaneamente lo screenshot utilizzando lo screen recorder scelto da FVC è il modo migliore per ritagliare o evidenziare una determinata parte dello screenshot in modo da non doverlo modificare in seguito.



 Video Converter Ultimate
Video Converter Ultimate Screen Recorder
Screen Recorder