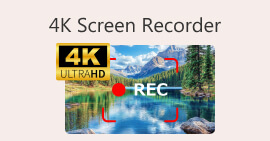Registrazione dello schermo VLC: 4 modi per registrare facilmente lo schermo su VLC
Di sicuro, avrete sentito parlare di VLC, e ho ragione, state pensando che sia un lettore multimediale che di solito usiamo per riprodurre e trasmettere video. Ma VLC non è solo un semplice lettore multimediale. Offre anche molte funzionalità di cui gli utenti possono usufruire. Con questo lettore multimediale, gli utenti possono registrare il proprio schermo direttamente in 4 modi diversi e, soprattutto, è gratuito e funziona su più piattaforme, il che lo rende un'opzione conveniente per gli utenti che cercano uno strumento di registrazione dello schermo semplice ma efficace. Quindi, se siete curiosi di sapere come utilizzare VLC... Registrazione dello schermo VLC caratteristica, continua a leggere!

Parte 1. VLC può registrare lo schermo?
Sì. VLC è in grado di registrare lo schermo. Infatti, ha una funzionalità integrata per questo scopo. Questa funzione di registrazione dello schermo di VLC è utile per chi desidera registrare il proprio schermo mentre guarda o trasmette in streaming su VLC. Tuttavia, rispetto ad altri strumenti dedicati alla registrazione video, offre solo una registrazione di base dello schermo. Ciononostante, VLC rimane una buona opzione per le esigenze di registrazione dello schermo più semplici, soprattutto per gli utenti che lo hanno già installato.
Parte 2. Come abilitare la funzione di registrazione VLC prima di registrare?
Sebbene VLC disponga di una funzione di registrazione dello schermo integrata, molti utenti non riescono a trovarla o non sanno come attivarla. Di seguito, scopri come abilitare la funzione di registrazione di VLC:
Passo 1Avvia VLC Media Player sul tuo computer.

Passo 2. Successivamente, vai al Visualizzazione scheda e scegli Controllo avanzato dal menù.
Nota: Il pulsante Registrazione schermo dovrebbe apparire accanto al pulsante Riproduci qui sotto.

Parte 3. Come eseguire la registrazione dello schermo in VLC?
A seconda di cosa si intende registrare, esistono diversi modi per registrare lo schermo in VLC. Poiché VLC può riprodurre vari file multimediali, i metodi per catturarli variano leggermente.
Come usare VLC Player per registrare lo schermo?
Se stai semplicemente guardando un film o un semplice video su VLC, puoi facilmente registrare il tuo schermo seguendo i passaggi seguenti. Prima di iniziare, però, devi abilitare la funzione di registrazione dello schermo di VLC. Se è pronta, segui i passaggi seguenti per registrare il tuo schermo in VLC.
Passo 1Sul tuo VLC, vai su Media tab.

Passo 2Scorri verso il basso e scegli Converti / Salva.
Passaggio 3. Dopodiché, scegli il Dispositivo di acquisizione scheda, fare clic sulla modalità di acquisizione e selezionare Desktop.

Passaggio 4Scegli la frequenza dei fotogrammi desiderata, quindi fai clic su Converti / Salva pulsante.
Passaggio 5Infine, assegna un nome al file, scegli la cartella in cui vuoi salvarlo e clicca su Salva pulsante.
Con questi semplici passaggi, puoi registrare l'attività del tuo desktop direttamente tramite VLC. Sebbene questo metodo funzioni bene per la registrazione di base dello schermo, ricorda che la registrazione dello schermo di VLC non include funzionalità avanzate come annotazioni in tempo reale e strumenti di modifica. Se hai bisogno di maggiore personalizzazione, valuta la possibilità di utilizzare un registratore dello schermo dedicato.
Come registrare un video da un disco usando VLC?
Se stai riproducendo un disco su VLC e vuoi registrarne un video, puoi farlo facilmente. VLC consente agli utenti di catturare video dai propri dischi durante la riproduzione nel software.
Ecco come registrare lo schermo utilizzando VLC quando si guardano video da un disco:
Passo 1Per prima cosa devi riprodurre il disco sul tuo VLC Media Player.
Nota: Prima di procedere al passaggio successivo, assicurati di aver abilitato la funzione di registrazione dello schermo VLC.
Passo 2Mentre il disco è in riproduzione, fare clic su Disco pulsante in basso, sul lato sinistro dello schermo.

Passaggio 3Una volta terminata la registrazione, fare clic su Disco di nuovo il pulsante per interrompere.
Registrare video da un disco con VLC è un modo comodo per salvare clip per una visione successiva. Tuttavia, VLC non offre opzioni per regolare la qualità di registrazione o modificare il filmato acquisito.
Come registrare video in streaming online con VLC?
Se sei uno streamer e vuoi registrare lo schermo del video che trasmetti in streaming su VLC, puoi farlo. VLC supporta lo streaming video e, grazie a questo, gli utenti che trasmettono in diretta streaming possono effettivamente avere copie di backup dei propri contenuti da condividere, salvare o pubblicare online. Per farlo, segui i passaggi seguenti:
Passo 1Sul tuo VLC, vai su Media scheda e selezionare il Apri Network Stream.

Passo 2Dopodiché, apri il tuo browser preferito e copia l'URL del tuo stream.
Passaggio 3Incolla l'URL del tuo streaming nel Inserisci un URL di rete casella in VLC.

Passaggio 4. Ora fai clic su Disco per avviare lo streaming e fai lo stesso per interromperlo.
Passaggio 5Una volta fatto, il video in streaming verrà automaticamente salvato sul tuo dispositivo.
Nota: Tieni presente che VLC registra lo streaming solo durante la riproduzione, quindi interruzioni o buffering potrebbero influire sul video finale.
Come catturare un dispositivo usando VLC?
Se vuoi registrare video da dispositivi esterni come webcam o altre sorgenti collegate, puoi farlo direttamente in VLC. Per farlo, segui i passaggi seguenti:
Passo 1Sul tuo VLC, vai su Media scheda e seleziona Apri dispositivo di acquisizione.

Passo 2Dopodiché, vai al Dispositivo di acquisizione scheda e seleziona DirectShow nella modalità Cattura.

Passaggio 3. Quindi, scegli il video e Nome del dispositivo audioPuoi anche modificare il Dimensioni del videoUna volta fatto questo, clicca su Giocare pulsante.
Passaggio 4Infine, per avviare la registrazione, basta cliccare su Disco bottone sotto.

Sebbene VLC consenta di acquisire video da dispositivi esterni, le sue opzioni di registrazione sono piuttosto limitate. Per un'esperienza di registrazione più professionale, si consiglia di utilizzare un software di acquisizione dedicato se si desidera una qualità superiore, un maggiore controllo sulle impostazioni o funzionalità aggiuntive come le regolazioni in tempo reale.
Clicca qui per leggere di più Schermata di VLC se interessati.
Parte 4. La migliore alternativa a VLC per registrare lo schermo
Se ritieni che la funzione di registrazione dello schermo di VLC sia un po' noiosa, esiste un'alternativa. è uno strumento professionale e dedicato per la registrazione dello schermo che consente agli utenti di catturare e registrare facilmente le proprie schermate. Con questo strumento, gli utenti possono registrare l'intero schermo, un'area dello schermo e una regione fissa o una finestra attiva, potendo così scegliere la modalità di registrazione più adatta alle proprie esigenze. Inoltre, questo registratore dello schermo consente la registrazione vocale e l'acquisizione dello schermo. Infine, questo strumento offre un'ampia gamma di formati di output che possono essere selezionati una volta completata la registrazione dello schermo, pronta per essere salvata.
Download gratuitoPer Windows 7 o versioni successiveDownload sicuro
Download gratuitoPer MacOS 10.7 o versioni successiveDownload sicuro
Per registrare lo schermo utilizzando FVC Screen Recorder, segui i passaggi sottostanti:
Passo 1Scarica e installa FVC Screen Recorder sul tuo computer. È disponibile per Windows e macOS.
Download gratuitoPer Windows 7 o versioni successiveDownload sicuro
Download gratuitoPer MacOS 10.7 o versioni successiveDownload sicuro
Passo 2Dopodiché, avvia lo strumento e clicca su REC per iniziare a registrare lo schermo. Puoi scegliere la dimensione o il metodo di registrazione dello schermo. Una volta terminato, clicca semplicemente sul pulsante "Stop".

Passaggio 3Ora hai la possibilità di modificare il video. Una volta che sei soddisfatto, clicca su Importare pulsante per salvare il video registrato.

Grazie all'interfaccia semplice e intuitiva di FVC Screen Recorder, qualsiasi utente, anche i principianti, può utilizzarlo facilmente. Il suo set di funzionalità avanzate consente agli utenti di registrare video dello schermo di alta qualità e personalizzabili.
Parte 5. Domande frequenti su VLC Screen Recorder
VLC può registrare lo schermo con l'audio?
Sì, la funzione di registrazione dello schermo di VLC ti consente di registrare lo schermo, ma non cattura l'audio del sistema per impostazione predefinita. Per registra sia lo schermo che l'audio, potrebbe essere necessario configurare impostazioni avanzate aggiuntive o utilizzare software esterno.
Dove vengono salvate le registrazioni dello schermo di VLC?
Per impostazione predefinita, VLC salva le registrazioni dello schermo nella cartella Video su Windows o nella cartella Filmati su macOS. Tuttavia, gli utenti possono anche personalizzare questa impostazione e scegliere la cartella preferita in cui salvare i file video registrati.
Perché la registrazione dello schermo VLC è lenta?
Esistono vari motivi per cui la registrazione dello schermo di VLC è lenta. Ma di solito, le cause principali sono l'elevato utilizzo della CPU, il basso frame rate o risorse di sistema insufficienti. Regolare le impostazioni del frame rate o chiudere le applicazioni non necessarie può aiutare a migliorare le prestazioni.
Posso registrare una finestra specifica invece dell'intero schermo in VLC?
Purtroppo no. VLC non ha un'opzione integrata per registrare una finestra specifica, come altri screen recorder dedicati. Permette solo la registrazione a schermo intero. Per la registrazione di finestre specifiche, si consiglia di utilizzare un software di registrazione dello schermo dedicato.
Come posso interrompere la registrazione dello schermo di VLC?
Per interrompere una registrazione in VLC, è sufficiente cliccare nuovamente sul pulsante Registra o semplicemente chiudere VLC. Dopodiché, il file registrato verrà automaticamente salvato nella cartella designata o in quella scelta dall'utente.
Conclusione
Il Proiezione video VLC È una caratteristica eccellente di VLC Media Player, perché oltre alla capacità di riprodurre e trasmettere vari video, può anche catturare e registrare schermate video. Questa funzione è comoda e facile da usare; tuttavia, manca di alcune funzionalità avanzate presenti in altri registratori di schermo dedicati, come FVC Screen Recorder. Ciononostante, VLC è un ottimo strumento se hai bisogno di una registrazione di base dello schermo.



 Video Converter Ultimate
Video Converter Ultimate Screen Recorder
Screen Recorder