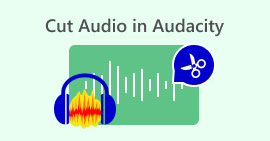Scopri come registrare audio esterno dal Mac "Risultato di qualità"
I computer Mac sono ottimi dispositivi per registrare audio esterno, in quanto sono dotati di microfono integrato e strumenti di registrazione audio. Quindi, se lavori regolarmente su podcast o progetti di registrazione audio, puoi davvero sfruttare le caratteristiche e le funzionalità del tuo Mac.
Nel frattempo, devi sapere come utilizzare queste funzionalità per creare registrazioni di alta qualità. Con ciò, in questo articolo, ti guideremo attraverso due modi efficaci come registrare audio esterno da un Mac tramite il suo strumento di registrazione audio integrato e un'alternativa per una registrazione audio più semplice. Cominciamo!
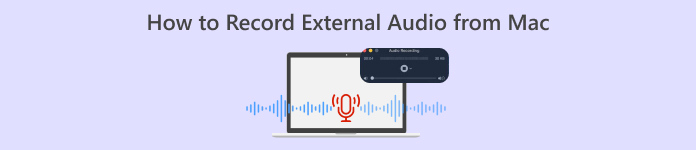
Parte 1. Che cosa è uno Screen Recorder
Uno screen recorder è uno strumento utilizzato per registrare l'attività sullo schermo del computer. Con questa funzione, molti utenti utilizzano questo strumento per creare tutorial, catturare la propria esperienza di gioco o registrare webinar.
Tuttavia, a parte questo, gli strumenti software di registrazione dello schermo spesso sono dotati di funzionalità aggiuntive come la registrazione di audio esterno tramite un microfono. Questa funzionalità aggiuntiva semplifica il lavoro degli utenti che lavorano con progetti audio come podcast e molti altri, consentendo loro di registrare direttamente l'audio esterno, come voci fuori campo, interviste o musica di sottofondo, in sincronia con l'attività sullo schermo. Ora, quando si utilizza un Mac, è un ottimo dispositivo per registrare l'audio Mac senza problemi.
Parte 2. Due modi per registrare audio esterno dal Mac
Ci sono due modi per registrare audio esterno da un computer Mac. Puoi usare un'applicazione integrata o una di terze parti. Ognuna di queste può funzionare incredibilmente con Mac.
QuickTime Player
Il primo strumento che puoi usare è l'applicazione integrata del Mac, QuickTime Player. Questo strumento è principalmente noto come lettore multimediale per la riproduzione di video e audio su Mac. Non sapevano che ha anche una funzione di registrazione di base che consente agli utenti di registrare audio esterno da un Mac.
Ciò che rende questo strumento ancora più interessante è la sua semplicità d'uso e la necessità di una configurazione minima per semplici attività di registrazione audio, come l'acquisizione di suoni esterni.
Caratteristiche principali:
● Cattura l'attività dello schermo con audio, utile per tutorial o presentazioni.
● Una sorgente di ingresso audio regolabile consente agli utenti di selezionare il microfono preferito.
● Ritaglia e modifica parti base dell'audio direttamente all'interno dell'app.
● Esporta file audio nei formati più comuni, come .m4a, .m4b, .m4p, MP3, AIFF, AU, SD2, WAV, SND e AMR.
Per utilizzare questo strumento, attenersi alla seguente procedura:
Passo 1. La prima cosa che devi fare è collegare il microfono esterno al tuo computer Mac.
Passo 2. Quindi, avviare QuickTime Player e da File menu, selezionare Nuova registrazione audio.
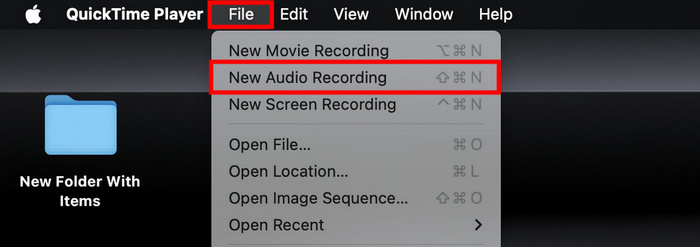
Passaggio 3. Dopodiché, fai clic sull'icona della freccia rivolta verso il basso accanto a Disco pulsante e scegli il tuo microfono esterno. Quindi, regola il volume di ingresso usando il cursore accanto al pulsante di registrazione.
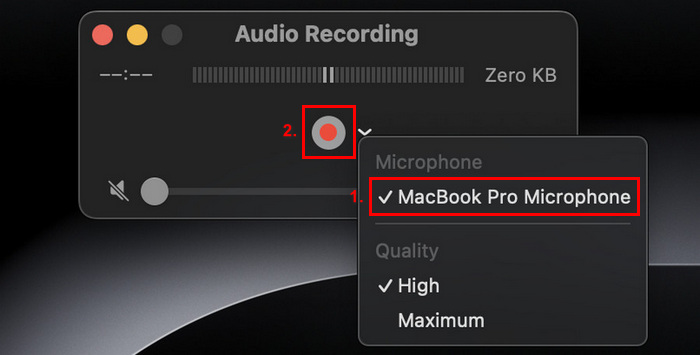
Passaggio 4. Ora, per iniziare la registrazione, basta cliccare sul pulsante rosso di registrazione.
Per interrompere la registrazione audio, basta cliccare nuovamente sul pulsante rosso di registrazione.
Passaggio 5. Infine, assegna un nome al file e scegli la posizione in cui desideri salvare l'audio registrato.
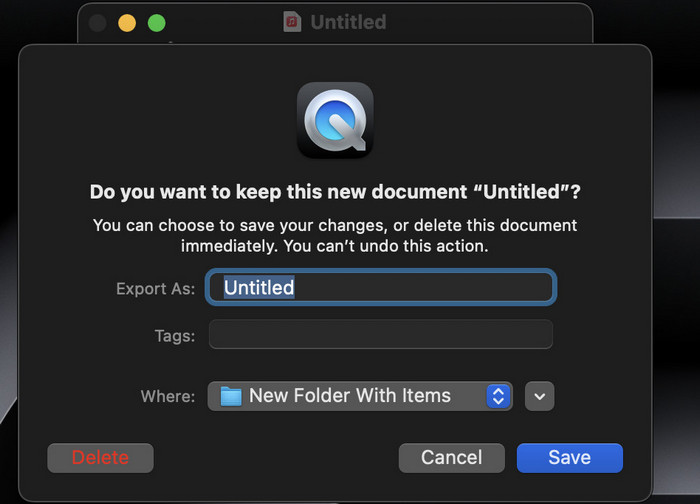
Ciò che è veramente fantastico nell'usare QuickTime player per registrare audio su Mac è la sua praticità, in quanto è facilmente reperibile tra gli utenti Mac. Tuttavia, offre solo funzionalità di editing di base che lo rendono meno adatto agli utenti che necessitano di strumenti più avanzati per registrare e modificare audio esterno su Mac.
Registratore dello schermo FVC
Se stai cercando uno strumento alternativo gratuito, puoi provare FVC Screen Recorder. Questo strumento completo ti consentirà di registrare audio esterno da un Mac in 2 semplici passaggi. Nonostante sia gratuito, può garantirti un output di registrazione audio di qualità grazie alle sue avanzate capacità di elaborazione audio. Con questo strumento, non solo puoi registrare audio esterno tramite il tuo microfono, ma puoi anche regolare le impostazioni audio per una qualità di registrazione ottimale.
Caratteristiche principali:
● Registrare audio esterno tramite un microfono integrato o esterno.
● Puoi visualizzare in anteprima tutte le tue registrazioni facilmente grazie all'elenco della cronologia delle registrazioni.
● Supporta numerosi formati di output audio, tra cui MP3, WMA, AAC, M4A, FLAC, OGG e OPUS.
● Consente agli utenti di visualizzare in anteprima l'audio del loro registratore.
● 100% completamente gratuito.
Per utilizzare questo strumento, attenersi alla seguente procedura:
Passo 1. Per prima cosa devi scaricare e installare lo strumento sul tuo computer Mac.
Passo 2. Avvia lo strumento. Una volta entrato nell'interfaccia principale, scegli Registratore audio tra l'elenco delle opzioni.
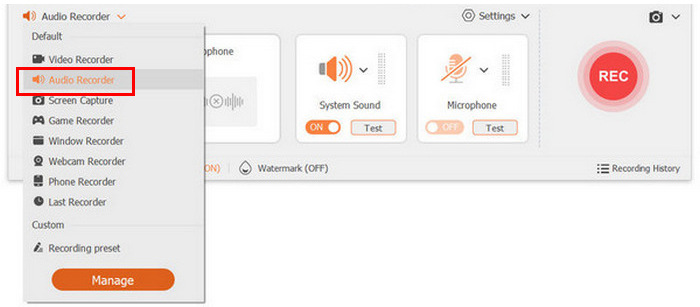
Passaggio 3. Infine, clicca sul pulsante Record. Una volta fatto, cliccaci di nuovo e salva il tuo file registrato.
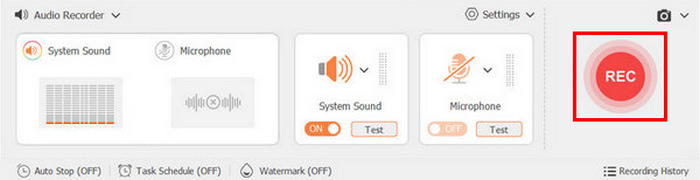
Super facile, vero? Ecco cosa rende il registratore dello schermo FVC un miglior registratore dello schermo per molti utenti quando si registra audio esterno da un Mac. Non puoi davvero sbagliarti con la sua interfaccia intuitiva e le sue potenti funzionalità.
Parte 3. Domande frequenti sulla registrazione di audio esterno da Mac
Posso registrare l'audio di sistema insieme all'audio esterno sul mio Mac?
Sì, alcuni software di registrazione, come FVC Screen Recorder, consentono di registrare contemporaneamente sia l'audio di sistema che quello esterno. Ciò è utile se si creano tutorial o presentazioni in cui è necessario includere suoni da applicazioni insieme alla propria voce.
Come posso garantire la migliore qualità audio durante la registrazione?
Per ottenere la migliore qualità audio, scegli un ambiente silenzioso per ridurre al minimo il rumore di fondo, utilizza un microfono di buona qualità e regola i livelli di ingresso nel software di registrazione.
È possibile modificare le mie registrazioni audio dopo averle registrate?
Sì, molti strumenti di registrazione offrono funzionalità di editing di base che consentono di tagliare, accorciare o migliorare le registrazioni audio. Per un editing più avanzato, potresti voler utilizzare software di editing audio dedicati come Audacity o GarageBand.
In quali formati di file posso salvare le mie registrazioni audio?
La maggior parte dei software di registrazione, tra cui FVC Screen Recorder e QuickTime Player, consente di salvare le registrazioni in vari formati. Con lo strumento FVC Screen Recording, è possibile salvare in formati quali Formato MP3, WMA, AAC, M4A, FLAC, OGG e OPUS. Nel frattempo, con QuickTime, puoi salvare il tuo file audio in .m4a, .m4b, .m4p, MP3, AIFF, AU, SD2, WAV, SND e AMR.
Di quale attrezzatura ho bisogno per registrare audio esterno sul mio Mac?
Per registrare audio esterno, avrai bisogno di un microfono, ad esempio una cuffia. Assicurati solo che il microfono sia correttamente collegato e configurato nelle impostazioni audio del tuo Mac. Inoltre, puoi usare il microfono integrato sul tuo Mac, ma è comunque consigliabile usarne uno fisico.
Conclusione
In conclusione, imparare a registrare audio esterno da un Mac è un ottimo modo per godere appieno delle sue caratteristiche e funzionalità, soprattutto se stai lavorando a un progetto audio come i podcast. Utilizzando strumenti come QuickTime Player e FVC Screen Recorder, puoi facilmente registrare audio di alta qualità. Questi strumenti di registrazione dello schermo intuitivi non solo semplificano il processo di registrazione, ma forniscono anche funzionalità essenziali per la modifica e l'esportazione dei tuoi file audio. Quindi, cosa aspetti? Tuffati e inizia a esplorare le possibilità della registrazione audio esterna sul tuo Mac oggi stesso!



 Video Converter Ultimate
Video Converter Ultimate Screen Recorder
Screen Recorder