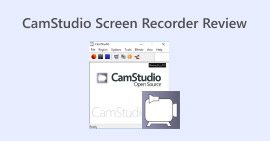Come convertire la registrazione zoom in MP4 su computer Windows e Mac
Zoom è una piattaforma che consente videochiamate, come riunioni e lezioni online. Normalmente salva le registrazioni in un formato che può essere riprodotto sulla maggior parte dei dispositivi, come MP4. Tuttavia, se interrompi accidentalmente la registrazione in anticipo, il file potrebbe essere bloccato in un formato originale della piattaforma, ovvero .zoom, che non puoi aprire immediatamente. Ciò è accaduto perché Zoom non ha avuto la possibilità di modificare automaticamente il file in MP4. Se ciò accade a te, dovrai convertire il file Zoom su MP4 dentro o fuori dalla piattaforma. Fortunatamente, ci sono alcuni modi per fare in modo che Zoom completi questo processo di conversione. Ti spiegheremo come farlo utilizzando il programma Zoom stesso e uno strumento speciale fornito con Zoom. Se questo non funziona per te, abbiamo elencato l'altro strumento che puoi utilizzare al suo posto. Quindi passiamo subito al contenuto!

Parte 1. Sono registrazioni zoom in MP4
Innanzitutto, Zoom produce registrazioni MP4, che è la sua configurazione predefinita. Tuttavia, ciò non avverrà in un istante. Ciò che intendiamo è che, durante la registrazione, il tuo filmato grezzo non è ancora nel formato MP4 che pensi che sia. Infatti, come accennato in precedenza, il filmato del processo è ancora in formato .zoom, che è il formato proprietario della piattaforma, e verrà convertito in MP4 solo una volta terminata la registrazione e completata la conversione. Ciò è particolarmente vero quando si interrompono accidentalmente le registrazioni.
Parte 2. 3 modi per convertire la registrazione zoom in MP4 con Zoom
Passiamo ora agli strumenti efficaci che ti aiuteranno a convertire le registrazioni Zoom in MP4 se non ne hai una all'interno della piattaforma.
1. Client Zoom (desktop)
Sapevi che Zoom tiene traccia di tutte le tue registrazioni all'interno dell'applicazione client desktop? Non solo puoi accedere facilmente alle tue registrazioni, ma Zoom fornisce anche un convertitore integrato. Ciò garantirà la compatibilità della riproduzione sulla maggior parte dei dispositivi. Pertanto, se non sei sicuro di come utilizzarlo, ecco un'analisi dettagliata su come trovare e convertire le tue registrazioni Zoom nel formato MP4.
Passo 1. Avvia Zoom sul desktop e individua immediatamente il file Incontri sezione per aprire la cronologia delle riunioni.
Passo 2. Una volta aperto, vedrai l'elenco delle tue riunioni registrate. Individua la registrazione che desideri convertire e fai clic per selezionarla.
Passaggio 3. Una volta selezionato, verrà visualizzata una selezione sul lato destro dello schermo. Clicca il Convertire pulsante e attendi il risultato finale della conversione in MP4.

2. Transcodifica (macOS)
Se sei un utente Mac e la conversione automatica della registrazione di Zoom in MP4 fallisce, ecco un pratico strumento chiamato Transcode per aiutarti. Questo strumento ti consente di convertire manualmente i file .zoom in MP4, che potrebbero non essere riprodotti correttamente a causa della conversione automatica non riuscita. In sostanza, Transcode fornisce una soluzione manuale per gli utenti Mac per garantire che le loro registrazioni Zoom siano accessibili e utilizzabili quando il processo automatico non funziona come previsto.
Passo 1. Individua il tuo file .zoom, fai doppio clic su di esso e seleziona Scegli Applicazione dal prompt. Quindi, apri il file con l'estensione Transcodificare app, che puoi anche impostare per utilizzare sempre per i tuoi file.

Passo 2. Subito dopo aver scelto l'app, il processo di conversione verrà avviato automaticamente.
Passaggio 3. Una volta terminato il processo di conversione, scegli la cartella preferita in cui desideri salvare l'output.
3. zTscoder (desktop)
Se desideri uno strumento simile al precedente per il tuo desktop, ti consigliamo zTscoder. zTscoder è la versione Windows di Transcode, il programma a cui fanno affidamento gli utenti Mac per situazioni simili. Entrambi gli strumenti ti consentono di convertire manualmente i tuoi file Zoom nel formato MP4 standard, che potrebbe non essere riprodotto correttamente. Quindi, se ora ti trovi di fronte al desktop, segui i passaggi seguenti.
Passo 1. Individua la cartella in cui sono salvate le registrazioni Zoom e scegli quella che devi convertire. Fare clic con il pulsante destro del mouse sul file e aprirlo con zTscoder.

Passo 2. Se lo strumento non risponde, puoi andare al Pannello di controllo, accedere a Sistema e sicurezza > Sistema, quindi aprire Impostazioni di sistema avanzate. Da lì, aggiungi il C:\Utenti\*il tuo nome utente*\AppData\Roaming\Zoom\bin nel valore della variabile, quindi fare clic su OK.

Passaggio 3. Una volta impostato il file per essere aperto con lo strumento, il processo di conversione verrà avviato automaticamente.
Parte 3. Registra riunioni Zoom in MP4 con qualità fino a 4K
Cerchi una buona soluzione per realizzare le tue riunioni Zoom in MP4? Registrali con Registratore dello schermo FVC! Questo registratore offre una soluzione versatile che va oltre le riunioni Zoom. Questo strumento ti consente di registrare lezioni online, conferenze, tutorial o qualsiasi cosa sullo schermo Zoom. Inoltre, hai la flessibilità di registrare l'intero schermo o solo una finestra specifica poiché offre impostazioni per quelli. Può anche acquisire l'audio del microfono, l'audio del sistema e persino il feed della webcam, a condizione che tu navighi prima nelle impostazioni. Questo software è compatibile sia con computer Mac che Windows e ti consente di salvare le tue registrazioni in formati di alta qualità, inclusa una risoluzione fino a 4K. Un altro motivo notevole per amare FVC è che fa un ulteriore passo avanti offrendo strumenti di annotazione che ti consentono di evidenziare i punti chiave durante la registrazione. Nel frattempo, ecco come convertire le registrazioni Zoom in MP4.
Passo 1. Installa il registratore sul desktop. È possibile utilizzare il pulsante Download indicato di seguito. Durante il processo di installazione, apri la riunione Zoom che desideri registrare in MP4.
Download gratuitoPer Windows 7 o versioni successiveDownload sicuro
Download gratuitoPer MacOS 10.7 o versioni successiveDownload sicuro
Passo 2. Avvia il convertitore e fai clic sullo strumento Videoregistratore. Quindi, è necessario impostare la visualizzazione dello schermo per utilizzare l'intera interfaccia della riunione Zoom. Se lo desideri, puoi anche impostare il sistema audio e il microfono.

Passaggio 3. Successivamente, fare clic sul pulsante REC per avviare la registrazione. Al termine della riunione, fai clic sul pulsante Interrompi dalla barra mobile. Quindi, apporta una piccola modifica dalla nuova finestra. Altrimenti, fare clic sul pulsante FINE per procedere con il salvataggio della registrazione.

Passaggio 4. Per ulteriori opzioni di modifica, lo strumento ti porterà alla sua libreria, dove vedrai il tuo elenco di registrazioni. Sono presenti anche gli strumenti di modifica che puoi utilizzare gratuitamente.

Lettura estesa:
6 fantastici strumenti per registrare MP4 del 2024 [gratuiti e premium]
I 5 migliori registratori di riunioni Zoom per registrare riunioni su Zoom [2024]
Parte 4. Domande frequenti sulla conversione della registrazione zoom
Le registrazioni Zoom sono MP4?
SÌ. Tuttavia, le registrazioni potrebbero non essere in formato MP4 se vengono interrotte accidentalmente.
Esiste un limite alla durata delle registrazioni che posso convertire in MP4?
Dipende. Gli account gratuiti possono avere limitazioni sullo spazio di archiviazione e sulle opzioni di conversione, mentre i piani a pagamento offrono solitamente maggiore flessibilità e limiti più elevati.
Come posso convertire una registrazione Zoom in MP4?
Puoi convertire una registrazione Zoom in MP4 con il client Zoom poiché ha una funzione di conversione integrata. Quando apri la registrazione, devi solo fare clic sul pulsante Converti.
Conclusione
Per impostazione predefinita, le riunioni Zoom vengono salvate in MP4, ma se i nastri non vengono salvati correttamente, sarà comunque necessario convertirli Zooma le registrazioni su MP4. È positivo che in questo post siano presentati modi efficaci per eseguire la conversione. Spero che lo troverai utile.



 Video Converter Ultimate
Video Converter Ultimate Screen Recorder
Screen Recorder