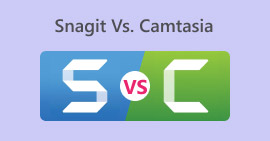Recensione di CamStudio Screen Recorder: tutte le risposte per te
Oggigiorno, molti software di registrazione dello schermo sono validi, ma il costo dell'abbonamento non è basso e l'interfaccia può diventare sempre più complessa con l'aumento delle funzioni. Esiste quindi un prodotto sul mercato che sia conveniente e relativamente completo in termini di funzionalità? La risposta è CamStudio, un programma che può aiutarti a catturare lo schermo del tuo computer gratuitamente ed è molto facile da usare. Consigliamo vivamente di provarlo e in questo articolo spiegheremo perché. Recensione di CamStudio Screen RecorderImparerai come funziona per gli utenti, cosa può fare per noi e per chi è più adatto. Considerando che nessun software è perfetto, mostreremo anche in modo realistico i problemi di CamStudio.

Parte 1. Recensione del software CamStudio
CamStudio è un software di registrazione dello schermo con una lunga storia, rilasciato per la prima volta nel 2001. Ad oggi, i suoi sviluppatori non hanno mai smesso di mantenerlo aggiornato. Il programma è completamente open source e aiuta gli utenti a catturare immagini fisse, filmati sullo schermo o audio dal microfono e dagli altoparlanti. CamStudio è comunemente utilizzato per creare tutorial video, video di giochi in azione e presentazioni online. In questa sezione, ne illustreremo le caratteristiche principali in alcuni punti.

Caratteristiche di CamStudio
• Registra facilmente ciò che desideri
Il software CamStudio offre la flessibilità di controllare l'area che si desidera registrare, ad esempio una registrazione a schermo intero, una registrazione di una singola finestra o una registrazione di un'area specifica.
• Controllo tramite tasti di scelta rapida
Le scorciatoie da tastiera possono abilitare CamStudio, così non dovrai cercare menu e pulsanti: ti basterà premere le combinazioni di tasti corrispondenti.
• Evidenzia l'attività del mouse e della tastiera
Qualsiasi videoregistratore può essere utilizzato per creare video tutorial. È possibile registrare la schermata operativa, le azioni di clic, le attività delle finestre pop-up e altro ancora. Registra video senza ritardi.
• Genera video di alta qualità
Il registratore dello schermo gratuito di CamStudio utilizza codec come H.264, H.265, HEVC, AVI, AAC, FLAC, ecc., per garantire che il video registrato sia il più fedele possibile all'originale e abbia un audio stabile.
• Abbastanza premuroso da personalizzare le impostazioni
Puoi controllare con precisione il processo di registrazione, nascondere il puntatore del mouse, registrare con bordi e altro ancora. CamStudio ti consente anche di regolare la risoluzione e il frame rate dei tuoi video.
• Aggiungi annotazioni
La versione gratuita di CamStudio offre numerosi strumenti di annotazione e marcatura. Durante la registrazione, è possibile evidenziare una determinata area dello schermo e aggiungere filigrane al filmato per proteggere la proprietà intellettuale.
Professionisti
- Gratuito e open source
CamStudio non prevede commissioni e non ci sono limiti al numero di ore di registrazione. È un ottimo strumento per chi ha un budget limitato e necessita di funzionalità di registrazione dello schermo di base. - Corre leggero
Questo programma ha vari codec integrati che consentono agli utenti di comprimere i file video fino alla dimensione desiderata.
Contro
- Diversi formati comuni non sono supportati
CamStudio non supporta MOV e MKV, entrambi molto diffusi nel settore. Se ne hai bisogno, potresti aver bisogno di convertitori di formato aggiuntivi. - Le funzionalità sono troppo basilari
CamStudio ha solo alcune impostazioni di registrazione e personalizzazione relativamente basilari e non dispone di alcune funzionalità di editing video. - Non supporta Mac
Questo software è attualmente adattato solo al sistema operativo Windows e non supporta gli utenti Mac.
Verdetto su chi è più adatto
La cosa migliore di CamStudio è che è gratuito e ha molti strumenti di annotazione, quindi è perfetto per creare tutorial, video di formazione o video dimostrativi.
Non ci sono restrizioni di settore, quindi studenti, creatori di contenuti che desiderano creare tutorial su come utilizzare giochi o software e sviluppatori che desiderano dimostrare le funzionalità di un software sono invitati a utilizzare CamStudio. Non ci sono barriere tecniche al suo utilizzo.
Parte 2. CamStudio è gratuito?
Sì, CamStudio è completamente gratuito. Non prevede costi aggiuntivi e non ci sono limiti per le dimensioni dei file di registrazione o la durata dei video. Tuttavia, ha poche funzionalità ed è attualmente compatibile solo con Windows. Gli utenti Mac potrebbero voler cercare un'alternativa.
Parte 3. Perché il mio CamStudio non registra l'audio
Il problema più frequentemente segnalato dagli utenti di CamStudio è l'impossibilità di registrare l'audio. È ormai opinione diffusa che il problema sia causato da una versione non supportata o non aggiornata della scheda audio. Ecco alcune soluzioni da provare.
• Utilizzare una frequenza fotogrammi fissa durante la registrazione, ad esempio 30 FPS.
• Aggiorna i driver della scheda audio all'ultima versione.
• Chiudere altre applicazioni che potrebbero interferire con la registrazione.
• Limitare la dimensione del file di registrazione e provare con una qualità di registrazione inferiore.
• Non registrare video troppo lunghi in una volta sola. Prova a suddividerli in clip più brevi.
Parte 4. Tutorial di CamStudio Recorder
Ecco una guida su come registrare con CamStudio.
Passo 1Scarica e installa CamStudio Recorder sul tuo computer. Aprilo e scegli OpzioniQui puoi completare l'impostazione delle impostazioni video, audio e cursore. Quindi, scegli Opzioni programma > Directory di output per impostare il percorso di salvataggio del video registrato.

Passo 2. Vai al Regione e seleziona l'area che vuoi registrare, ad esempio una finestra, uno schermo intero o un'area selezionata.

Passaggio 3. Infine, fai clic sul pulsante rosso Disco per avviare la registrazione. Puoi interrompere o terminare la registrazione cliccando sulle icone corrispondenti accanto a "Registra".

Parte 5. La migliore alternativa a CamStudio: FVC Screen Recorder
Se stai cercando un'alternativa a CamStudio, ti consigliamo Registratore dello schermo FVC, che offre più opzioni di registrazione e funzionalità complete di editing video. Puoi catturare qualsiasi cosa dallo schermo, senza tralasciare alcun dettaglio. Lo Screen Recorder FVC supporta diversi formati di output, tra cui MP4, MKV, MOV, AVI e altri. Durante la registrazione, puoi sempre acquisire screenshot e disegnare marcatori sullo schermo per aggiungere punti salienti. Puoi anche lasciare che questo assistente ti aiuti a registrare lo schermo del tuo telefono, purché tu possa collegarlo al computer.
Download gratuitoPer Windows 7 o versioni successiveDownload sicuro
Download gratuitoPer MacOS 10.7 o versioni successiveDownload sicuro

Parte 6. Domande frequenti sulla recensione di CamStudio
CamStudio è sicuro da usare?
Sì, CamStudio è sicuro e non contiene componenti dannosi come i virus. Tuttavia, alcuni utenti hanno segnalato che l'installazione potrebbe causare il download di software indesiderato.
Cosa c'è di meglio di CamStudio?
Se hai bisogno di un registratore di gioco Più di ogni altra cosa, consigliamo OBS Studio, ma la sua interfaccia è un po' più complessa. Se cercate un software completo ma semplice da usare, non perdetevi FVC Screen Recorder.
CamStudio ha una filigrana?
CamStudio è completamente open source e gratuito. Non ci sono costi di abbonamento né limiti di ore di registrazione, e i video non hanno filigrane. Tuttavia, puoi aggiungi una filigrana ai tuoi video tramite CamStudio se vuoi contrassegnare il tuo lavoro.
Conclusione
Con questo Recensione di CamStudio Screen Recorder, scopriremo che questo software è perfetto per gli utenti Windows che non vogliono spendere di più ma che eseguono quotidianamente semplici registrazioni dello schermo. È semplice da usare, tuttavia, le funzionalità sono limitate. Se sei un utente Mac e cerchi un programma simile ma con funzionalità di editing più complete, prendi in considerazione FVC Screen Recorder.



 Video Converter Ultimate
Video Converter Ultimate Screen Recorder
Screen Recorder