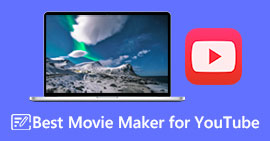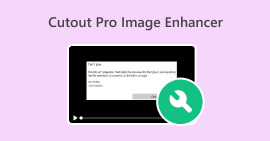Come risolvere l'assenza di audio sui video di YouTube utilizzando le soluzioni comuni
Non possiamo negare il fatto che YouTube sia la piattaforma leader per contenuti video e musicali oggi. Ha un funzionamento fluido di cui puoi godere. Tuttavia, nonostante ciò, potresti comunque imbatterti in situazioni in cui c'è nessun audio su YouTube per i video e musica. Se ti ritrovi alle prese con questo problema e non sai come risolverlo, stai certo che non sei il solo e che ci sono dei rimedi semplici disponibili per aiutarti a risolvere questo problema diffuso. Fortunatamente, questo post ti aiuterà a esplorare le soluzioni comuni e semplici progettate per risolvere l'assenza di audio su YouTube. Attieniti semplicemente a questi passaggi lucidi e intuitivi e risolverai il problema audio in poco tempo.

Parte 1. Perché il mio YouTube non ha audio?
L'assenza di audio nei video di YouTube potrebbe essere causata da diversi fattori. Molti utenti riscontrano questo problema principalmente a causa di problemi di copyright. Oltre all'utilizzo di musica protetta da copyright, ci sono ancora potenziali cause che potrebbero rendere l'audio non riproducibile sulla piattaforma. Eccone alcune:
1. Per prima cosa, controlla che il volume del tuo dispositivo sia alzato e non disattivato, perché a volte può capitare che si distragga.
2. Inoltre, assicurati che il video di YouTube stesso abbia l'audio, guardando l'icona dell'altoparlante sul lettore video. Nota che se ha una X, il video è disattivato.
3. Un altro problema comune è l'uscita audio del dispositivo, quindi assicurati che le cuffie o gli altoparlanti siano collegati correttamente. Se stai utilizzando altoparlanti esterni, controlla i loro cavi di alimentazione e di collegamento.
4. Inoltre, anche un driver audio obsoleto o danneggiato sul computer può causare problemi audio.
5. Un altro è che i problemi relativi al browser potrebbero essere la causa. Puoi provare a cancellare la cache e i cookie del browser o a riavviare il browser.
6. Inoltre, a volte l'audio non sincronizzato in un video può essere il motivo per cui si pensa che il video non abbia audio.
7. Infine, un video corrotto non verrà mai riprodotto, anche se hai riparato l'app e il dispositivo.
Considerando questi fattori, puoi risolvere i problemi e, si spera, ripristinare l'audio dei tuoi video su YouTube.
Parte 2. Controlli comuni prima di risolvere il problema dell'assenza di audio su YouTube
Prima di tentare di risolvere il problema dell'assenza di audio nei video di YouTube, è essenziale eseguire prima alcuni controlli comuni. Questo ti aiuterà a identificare l'altra vera ragione dietro il problema, come menzionato nelle dichiarazioni di cui sopra.
• Per prima cosa, assicurati che il volume del tuo dispositivo sia alto e non disattivato.
• Il passo successivo è verificare che l'audio del video di YouTube non sia disattivato: cercare l'icona dell'altoparlante nel lettore video e assicurarsi che non sia barrata.
• Il terzo è controllare se altre applicazioni o siti web producono suoni sul tuo dispositivo, poiché il problema potrebbe essere specifico di YouTube.
• Un altro passaggio importante è verificare che la tua connessione Internet sia stabile, poiché le interruzioni della connettività possono penalizzare la riproduzione audio.
• Prova a controllare gli errori nel file video stesso, poiché potrebbero essere quelli che causano il problema.
Parte 3. Soluzioni per risolvere il problema dell'assenza di audio su YouTube su Mac e Windows
Soluzione 1. Disattiva l'audio di YouTube
Di tanto in tanto, l'audio nei video di YouTube potrebbe essere disattivato per errore. Per risolvere il problema, dai un'occhiata alla parte in basso a sinistra del video e controlla se c'è una piccola icona di un altoparlante con una linea che la attraversa. Se la vedi, è un segnale che l'audio è disattivato. Basta fare clic sull'icona per riattivarlo.

Soluzione 2. Apri YouTube in un altro browser
Se hai problemi con l'assenza di audio nei video di YouTube sul tuo computer, puoi provare a risolvere il problema utilizzando un browser Internet diverso. Ci sono diverse opzioni, come Safari, Firefox o Microsoft Edge. Basta aprire uno di questi browser e visitare YouTube per verificare se l'audio funziona correttamente.
Soluzione 3. Correggi il possibile video danneggiato
Un video corrotto potrebbe essere non solo nelle immagini ma anche nell'audio. In altre parole, il video potrebbe essere interrotto anche se mostra una visualizzazione completa dell'immagine. Per questo motivo, potresti provare a ripararlo usando uno strumento di riparazione come FVC-picked Riparazione video. Questo software ripara video corrotti, lenti o in ritardo in modo super veloce e semplice. Inoltre, utilizza una tecnologia avanzata per garantire che i tuoi video importanti, che provengano da piattaforme online o dalla tua videocamera, siano belli quanto gli originali. La cosa migliore è che si prende cura di ogni dettaglio e mantiene le cose chiare per migliorare la tua esperienza di visualizzazione o presentazione. Inoltre, fa la sua magia per ripristinare il tuo video in un solo minuto. Lascia che i passaggi seguenti spieghino come funziona in termini semplici.
Download gratuitoPer Windows 7 o versioni successiveDownload sicuro
Download gratuitoPer MacOS 10.7 o versioni successiveDownload sicuro
Passo 1. Carica il video subito dopo aver avviato lo strumento di riparazione sul tuo Windows o Mac. Fallo cliccando sul pulsante rosso più, quindi carica un video di esempio cliccando sul pulsante blu aggiungi dall'altro lato.

Passo 2Dopodiché puoi cliccare sul pulsante Ripara nella parte centrale inferiore dell'area di lavoro.

Passaggio 3. Quando il processo è completato, fare clic su Salva pulsante.

Nota:
Se hai rotto o video pixelati scaricato da internet, questo strumento di riparazione video può anche aiutarti a risolvere tali problemi. Quindi, il tuo video sarà di nuovo riproducibile.
Soluzione 4. Sincronizzare l'audio nel video
Un'altra fissazione che si concentra sul file video è la sincronizzazione, in cui è necessario sincronizzare l'audio nel suo video originale. Quando si fa questo, utilizzare una soluzione completa e migliore per questo: il Video Converter Ultimate scelto da FVC. Questo software è dotato di uno strumento di sincronizzazione audio che ti consentirà di svolgere il lavoro. Guarda i passaggi sottostanti per imparare.
Download gratuitoPer Windows 7 o versioni successiveDownload sicuro
Download gratuitoPer MacOS 10.7 o versioni successiveDownload sicuro
Passo 1Una volta avviato il software, andare direttamente al menu Toolbox.
Passo 2. Quindi, scegli lo strumento Audio Sync e cliccaci sopra. Il passo successivo è caricare il video subito quando vedi il pulsante più nella finestra successiva.

Passaggio 3. Quando il video è caricato, puoi iniziare a navigare nella sezione Delay per correggere l'audio. È semplicissimo; puoi cliccare sul pulsante Export per salvare le modifiche.

Parte 4. Soluzioni per risolvere il problema dell'assenza di audio su YouTube su Android/iPhone/iPad
Se non senti alcun suono su YouTube su iPad, iPhone e Android, ecco alcune semplici soluzioni da provare. Per prima cosa, assicurati che il volume del tuo dispositivo sia alzato e non in modalità silenziosa. Se non è questo il problema, controlla se il video di YouTube stesso ha l'audio testando un altro video. Quindi, puoi riavviare l'app YouTube o il tuo dispositivo. Inoltre, assicurati che il software del tuo dispositivo sia aggiornato e che anche l'app YouTube sia aggiornata all'ultima versione. Tuttavia, se pensi di aver fatto tutto ma il problema persiste, potresti dover cercare ulteriore assistenza dal supporto del dispositivo o dal centro assistenza di YouTube.
Parte 5. Domande frequenti sul funzionamento non corretto di YouTube
Come faccio a riattivare l'audio di YouTube sul mio iPhone?
Per riattivare l'audio del video su YouTube, attiva il pulsante dell'altoparlante nella parte inferiore sinistra del video.
Dov'è il controllo del volume di YouTube?
Per visualizzare il controllo del volume, posizionare il cursore sul pulsante dell'altoparlante finché non appare il controllo.
Perché YouTube non funziona correttamente?
A volte è normale che l'app non funzioni correttamente per diversi motivi. Se è questo il caso, riavvia rapidamente la tua app YouTube.
Conclusione
Questi sono i controlli e le soluzioni comuni per risolvere il problema nessun audio su YouTube. Hai acquisito anche la conoscenza delle possibili cause. Quindi, è ancora evidente che a volte i problemi con i file video causano il problema. La cosa positiva è che sono stati introdotti Video Repair e Video Converter Ultimat scelti da FVC.



 Video Converter Ultimate
Video Converter Ultimate Screen Recorder
Screen Recorder