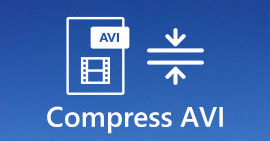I 2 migliori metodi per riprodurre video AVI su iPhone convertendo il formato
Quando hai trascorso diverse ore a inviare film AVI di grandi dimensioni al tuo iPhone/iPad e desideri guardare i tuoi film preferiti tramite iPhone/iPad, puoi ricevere solo l'errore "Questo formato video non supporta la riproduzione". Deve essere molto frustrante. Questo perché il sistema iOS supporta solo la riproduzione di video MP4, MOV e M4V con molte limitazioni.
Ci sono davvero molti lettori video di terze parti per iOS che possono riproduci facilmente video AVI su iPhone, ma dovresti notare che i file video AVI hanno sempre grandi dimensioni, il che occuperà troppo spazio di archiviazione per il tuo iPhone. Pertanto, puoi scegliere di convertire i video AVI nei formati compatibili per riprodurli sul tuo iPhone. Ci sono 2 semplici modi per aiutarti a convertire i video AVI in formato MP4/MOV/M4V in questo articolo.

Parte 1: Cos'è AVI? Perché i video AVI non possono essere riprodotti su iPhone?
AVI è l'abbreviazione di Audio Video Interleaved che contiene file video, audio e sottotitoli. Questo formato è stato inventato da Microsoft, quindi è compatibile con Windows Media Player Su Windows. Poiché è compresso a un basso tasso di compressione, i file AVI hanno sempre grandi dimensioni e alta qualità. Ora è comunemente usato per archiviare film e serie TV su CD.
Il motivo per cui non puoi riprodurre video AVI su iPhone è che il sistema iOS supporta solo i formati MP4, MOV e M4V. Inoltre, ha anche alcune limitazioni per i video:
• Codec: H.264
• Risoluzione: 1080p
• Frequenza fotogrammi: 60 fps
Parte 2: Come convertire i video AVI per riprodurli sul tuo iPhone gratuitamente
Convertitore video online gratuito FVC è un potente convertitore video in grado di convertire i video AVI in più di 10 formati. E supporta la regolazione di codec video, risoluzione, frame rate e bitrate per soddisfare i requisiti dei video di iPhone.
Passo 1: Vai al file Convertitore video online gratuito FVC su qualsiasi browser. Clicca il Aggiungi file da convertire per installare il programma di avvio in pochi secondi, quindi fare nuovamente clic sul pulsante per scegliere i file AVI desiderati da aggiungere al convertitore video AVI.

Passo 2: Quindi puoi scegliere il formato MP4, M4V o MOV nell'elenco video in basso. Clicca il impostazioni per cambiare il codec video in H.264 e scegliere la risoluzione 1920x1080p. Quindi fare clic su ok pulsante per salvare le impostazioni. Dopo essere tornati all'interfaccia principale, fare clic su Convertire per scegliere il percorso di archiviazione desiderato e iniziare a convertire i video AVI per riprodurli su iPhone.

Sebbene questo sia un modo molto semplice per convertire i video AVI in formati compatibili per iPhone, devi comunque modificare i parametri dettagliati in base alla limitazione dei video iPhone. E a volte, potresti scoprire che i video non possono ancora essere riprodotti sul tuo iPhone. Quindi, c'è anche il modo più semplice per convertire i video AVI per riprodurli su iPhone con il formato iPhone preimpostato. Si prega di continuare a leggere questo articolo.
Parte 3: il modo migliore per convertire i video AVI per riprodurli su iPhone
FVC Video Converter Ultimate è la versione Pro di FVC Free Online Video Converter. Supporta oltre 500 formati da importare ed esportare, incluso il preset per iPhone, iPad e molti cellulari Android. Inoltre, fornisce la funzione di modifica per aggiungere sottotitoli, filigrane e temi ai video.
- 1. Converti video AVI in video MP4, MOV o M4V per riprodurli su iPhone.
- 2. Fornisci più formati preimpostati per iPhone, iPad e cellulari Android.
- 3. In grado di convertire una serie di video AVI da riprodurre su iPhone.
- 4. Supporta la modifica di video AVI come rotazione, ritaglio, filtro, collage, ecc.
Download gratuitoPer Windows 7 o versioni successiveDownload sicuro
Download gratuitoPer MacOS 10.7 o versioni successiveDownload sicuro
Passo 1: Scarica FVC Video Converter Ultimate su Windows e avvialo sul computer. Clicca il Aggiungere i file per scegliere i video AVI desiderati che desideri riprodurre sul tuo iPhone. Oppure puoi semplicemente trascinare e rilasciare i file per aggiungerli al software.

Passo 2: Fare clic sull'opzione a discesa accanto a Converti tutto in in alto a destra e scegli il Dispositivo scheda. Quindi fare clic sul modello di iPhone desiderato.

Passaggio 3: Quindi torna all'interfaccia principale e scegli il percorso di archiviazione. Alla fine, fai clic su Converti tutto per iniziare a trasformare i video AVI da riprodurre su iPhone.
Passaggio 4: Se vuoi modificare i video esportati, fai clic su modificare icona prima della conversione. E puoi scegliere gli effetti, i filtri, la filigrana, i sottotitoli e così via da aggiungere.

Parte 4: Domande frequenti sulla riproduzione di video AVI su iPhone
1. Posso riprodurre filmati AVI su iPhone/iPad senza convertire il formato?
Si, puoi. Esistono molti lettori video di terze parti per iPhone/iPad e puoi cercare direttamente quello desiderato su App Store o Google Play per riprodurre video AVI su iPhone.
2. Qual è il formato e le impostazioni video migliori per la riproduzione di video su iPhone?
iPhone supporta i formati MP4, MOV e M4V. E le impostazioni consigliate sono codec H.264, risoluzione 1080p e frame rate inferiore a 60 fps.
3. Come trasferire gratuitamente i video AVI da riprodurre su iPhone?
Ci sono due modi menzionati in questo articolo per convertire i video AVI per riprodurli su iPhone. Puoi utilizzare il convertitore video online gratuito e regolare i parametri video. E puoi anche usare il modo più semplice per trasferire AVI nei formati compatibili per iPhone tramite FVC Free Video Converter.
Conclusione
La maggior parte dei film e delle serie TV viene sempre salvata in formato AVI, ma i video AVI non possono essere riprodotti su iPhone o iPad. Per guardare i tuoi film preferiti ovunque sul tuo iPhone, puoi scegliere lettori video di terze parti. Ma il modo più semplice e sicuro è convertire i video AVI per riprodurli su iPhone. Hai imparato 2 semplici modi da questo articolo. Se hai altre domande, non esitare a lasciare il tuo commento qui sotto.



 Video Converter Ultimate
Video Converter Ultimate Screen Recorder
Screen Recorder