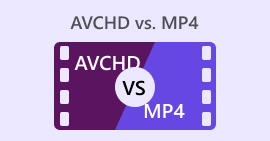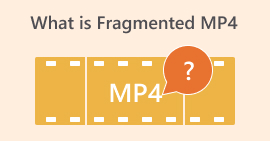Risolvi il problema di VLC che non converte in MP4 con questi semplici suggerimenti
VLC Media Player è uno dei lettori video più popolari disponibili. Non solo è completamente gratuito, ma offre anche un'eccellente compatibilità e supporta quasi tutti i principali formati video sul mercato. Oltre alla funzione di riproduzione, VLC integra anche semplici strumenti di editing video e conversione di formato, motivo per cui molti utenti scelgono di convertire i video in MP4.
Tuttavia, ci sono dei problemi. Molti utenti hanno segnalato che, quando usano VLC per convertire i formati video, il programma si blocca dopo aver elaborato solo una parte del video. Anche dopo diversi tentativi, il processo di conversione è ancora incompleto, il che è preoccupante.
Abbiamo analizzato approfonditamente questo fenomeno per risolvere il VLC non converte in MP4 e abbiamo raccolto sette possibili soluzioni. La sezione seguente illustrerà questi metodi singolarmente per aiutarti a completare senza problemi la conversione di video MP4 con VLC.

Parte 1. La migliore alternativa a VLC per convertire qualsiasi video senza errori
Se non hai più tempo per risolvere i problemi che impediscono il funzionamento della conversione da VLC a mp4, ti consigliamo di cambiare direttamente lo strumento di conversione video. FVC Video Converter Ultimate rappresenta un'ottima scelta tra i tanti prodotti simili oggi disponibili.
Supporta oltre 1.000 formati multimediali e li converte fino a 30 volte più velocemente, risparmiando notevolmente tempo di elaborazione. Inoltre, FVC Video Converter Ultimate offre strumenti di editing video più ricchi e intuitivi rispetto alle funzionalità di editing più basilari di VLC Media Player. Mentre VLC è complicato da visualizzare in anteprima in tempo reale, FVC Video Converter Ultimate semplifica l'editing, la rotazione, la compressione e il miglioramento della qualità delle immagini.
Che tu sia alle prime armi con l'elaborazione video o un creatore di contenuti professionista, FVC Video Converter Ultimate può essere il tuo assistente affidabile. Supporta la conversione in batch e non aggiunge filigrane ai video, rendendolo efficiente e professionale.
Download gratuitoPer Windows 7 o versioni successiveDownload sicuro
Download gratuitoPer MacOS 10.7 o versioni successiveDownload sicuro
Ecco come convertire i video in MP4 con FVC Video Converter Ultimate.
Passo 1Scarica e installa FVC Video Converter Ultimate sul tuo computer. Fai clic Aggiungere i file per caricare il video che vuoi convertire.

Passo 2. Vai al Converti tutto in scheda. Espandi l'elenco a discesa e scegli Video > MP4.

Passaggio 3Torna all'interfaccia principale. Fai clic su Converti tutto.

Parte 2. Errori VLC che non converte completamente il video | Risolto
Metodo 1. Controllare il file video in ingresso
Per prima cosa, apri il file video originale con un altro Lettore video MP4 (ad esempio, QuickTime, PotPlayer, ecc.) per verificare se può essere riprodotto normalmente. Se il video è corrotto o privo di dati, la conversione, la modifica e la riproduzione potrebbero non riuscire. In questo caso, è necessario riparare il file video prima di convertirlo.
Metodo 2. Controllare lo spazio di archiviazione
Assicurati che il tuo dispositivo abbia spazio di archiviazione sufficiente per salvare i file video convertiti. Per video di grandi dimensioni o di alta qualità, lo spazio richiesto aumenterà di conseguenza. Si consiglia di cancellare in anticipo le cache inutili o i file vecchi per riservare spazio sufficiente per la conversione.
Metodo 3. Evitare di convertire file di grandi dimensioni
Evita di usare VLC Media Player per convertire video troppo grandi o ad alta risoluzione, perché questo causerà facilmente picchi di utilizzo della CPU e persino crash del programma. Se devi gestire file di grandi dimensioni, ti consigliamo di utilizzare un programma più stabile. Strumento alternativo a VLC -- Convertitore video FVC Ultimate.
Metodo 4. Controllare il percorso di output e il nome del file
Assicuratevi che il percorso di output sia impostato correttamente. Inoltre, verificate che il nome del file di output sia standardizzato; il nome del file deve includere l'estensione .mp4; in caso contrario, il file potrebbe non essere riconosciuto o riprodotto.
Metodo 5. Provare a modificare le impostazioni di codifica dell'output
Se scopri che VLC Media Player non riesce a convertire o converte solo una parte del file quando lo usi H.264 + MP3 (MP4) codifica, puoi provare a passare ad altri formati di codifica come H.265 + MP3 (MP4) per verificare se la conversione può essere completata normalmente.

Metodo 6. Verificare se l'ora di inizio e l'ora di fine sono impostate
Perché VLC non converte in MP4? VLC Media Player offre la possibilità di intercettare una parte del video; se si impostano accidentalmente l'ora di inizio e l'ora di fine, verrà convertita solo la parte selezionata del contenuto. Accedete alle impostazioni di conversione per assicurarvi che queste due opzioni siano vuote e deselezionatele se necessario per garantire che il video venga convertito completamente.
Ecco come convertire i video in MP4 con FVC Video Converter Ultimate.
Passo 1Avvia VLC Media Player sul tuo dispositivo.
Passo 2. Navigare verso Strumenti > Preferenze.
Passaggio 3. In fondo al Preferenze finestra, selezionare Tutti per accedere alle impostazioni avanzate.
Passaggio 4Nella barra laterale sinistra, vai a Ingresso/Codec e garantire entrambi Ora di inizio e Ora di fine sono impostati su 0.

Parte 3. Domande frequenti sul fatto che VLC non converta in MP4
Perché VLC non riesce a riprodurre i file MP4?
Ciò potrebbe essere dovuto ai codec non compatibili di VLC Media Player nel tuo video. Puoi scaricare e installare i codec mancanti. Ricorda inoltre di controllare che il file video non sia danneggiato.
Perché VLC non funziona nel convertire AVI in MP4?
È lo stesso principio per cui VLC Media Player non riesce a convertire i file MP4. Tutto ciò è possibile perché il video è danneggiato, i codec sono mancanti e il software VLC non è stato aggiornato in tempo. Puoi provare il programma in questo articolo.
VLC converte velocemente?
Sebbene VLC Media Player sia gratuito e offra numerose funzionalità, la sua velocità di conversione è piuttosto media. È leggermente più lento rispetto a strumenti professionali come FVC Video Converter Ultimate.
Conclusione
VLC non converte in MP4 Questo problema può essere dovuto a vari motivi, come il software non aggiornato in tempo, il file video sorgente stesso corrotto o le impostazioni di output non configurate correttamente. Nell'articolo precedente, abbiamo organizzato per voi sei soluzioni standard. Tuttavia, se non avete il tempo o la pazienza di provarle singolarmente, vi consigliamo di passare direttamente alla soluzione definitiva ed efficiente: utilizzare FVC Video Converter Ultimate per la conversione del formato. Questo strumento non è solo facile da usare, ma anche più stabile e in grado di convertire l'intero video in una sola volta, senza dover ripetere più volte la procedura.



 Video Converter Ultimate
Video Converter Ultimate Screen Recorder
Screen Recorder