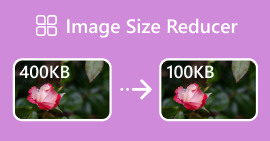Ridimensiona l'immagine senza perdere qualità: compressione senza perdita di dati
Una delle preoccupazioni più grandi quando si ridimensiona un'immagine è la perdita della sua qualità. Bene, la risposta a questo varia a seconda di come è stata ridimensionata la foto, dello strumento utilizzato e di altri fattori. Fortunatamente, una verità sottovalutata è che puoi ridimensionare un'immagine senza perdere qualità se fatto correttamente. Seguendo le best practice, comprendendo le sfumature del ridimensionamento delle immagini e trovando lo strumento giusto, puoi sicuramente mantenere la chiarezza e la nitidezza delle tue immagini, indipendentemente dalle modifiche apportate alle dimensioni.
In questa guida analizzeremo tre metodi efficaci per ridimensionare le immagini mantenendone l'integrità visiva e garantendo che la qualità rimanga pressoché la stessa.

Parte 1. Il modo più veloce per ridimensionare l'immagine senza perdere qualità [Batch supportato]
Compressore di immagini gratuito FVC è uno strumento gratuito di compressione delle immagini online ideale per gli utenti che cercano un modo più veloce per ridimensionare le immagini senza perdere qualità. Con un clic, le tue foto verranno ridimensionate automaticamente e la loro qualità verrà mantenuta quasi com'è. Inoltre, questo strumento è super intuitivo, poiché qualsiasi livello di utente può utilizzarlo senza sentirsi perso nel processo. Infine, quando hai un sacco di file di immagini da ridimensionare, questo strumento ti consentirà di comprimere fino a 40 file di immagini contemporaneamente.
Ecco come ridimensionare l'immagine senza perdere qualità utilizzando FVC Free Image Compressor
Passo 1Vai al tuo browser e digita Free Image Compressor nella barra di ricerca.
Passo 2Una volta che sei già sul sito web, clicca Carica immagini per importare le foto che vuoi ridimensionare. Lo strumento comprimerà automaticamente tutte le foto che hai caricato.

Passaggio 3. Attendi che il processo di compressione finisca. Una volta terminato, vedrai una barra di stato che indica che è terminato e informazioni sulle dimensioni prima e dopo dell'immagine compressa. Dopodiché, fai clic su Scarica tutto per salvare la tua immagine.

Con FVC Free Image Compressor, ridimensionare un'immagine non ti costerà fatica. Inoltre, questo strumento è completamente gratuito e super accessibile, quindi è davvero uno strumento di compressione on-the-go per tutti.
Parte 2. Come ridurre un'immagine in Photoshop senza perdere qualità
Nel frattempo, quando hai Photoshop installato sul tuo dispositivo, puoi usarlo per ridurre i tuoi file immagine. Questo strumento è un noto software di fotoritocco per la sua superba suite di funzionalità e capacità. Con Photoshop, puoi non solo modificare e migliorare le foto con precisione, ma anche ottimizzarle per vari scopi, tra cui la riduzione delle dimensioni del file. Ecco i due metodi che puoi provare per ridimensionare un'immagine senza perdere qualità.
Modifica delle dimensioni dell'immagine in pixel
Passo 1Apri la tua immagine in Photoshop cliccando Aperto o vai a File e seleziona l'immagine che vuoi ridimensionare.

Passo 2Ora, vai al Immagine scheda e seleziona Dimensione dell'immagine dal menù.

Passaggio 3. Nel Dimensione dell'immagine finestra di dialogo, scegliere Pixel dal menu a discesa. Per impostare dimensioni specifiche, immettere i valori nelle caselle di testo larghezza e altezza e fare clic ok per ridimensionare l'immagine.

Passaggio 4. Infine, salva il file immagine cliccando su Salva come pulsante sotto il File tab.
Salvare il file PSD in formato JPEG prima di salvarlo.
Modificare la dimensione dell'immagine in pollici
Passo 1Apri la tua immagine in Photoshop cliccando Aperto o vai a File e seleziona la tua immagine.
Passo 2Ora, vai al Immagine scheda e selezionare Dimensioni immagine.
Passaggio 3. Nel Dimensione dell'immagine finestra di dialogo, scegliere Pollici dal menu a discesa. Per impostare dimensioni specifiche, immettere i valori nelle caselle di testo larghezza e altezza e fare clic ok per ridimensionare l'immagine.

Passaggio 4. Infine, fai clic su Salva come pulsante sotto il File scheda per salvare l'immagine finale.
Photoshop è uno strumento versatile e potente che consente agli utenti di modificare le foto e ridimensionarle senza perdere qualità. Inoltre, gli utenti possono sfruttare gli algoritmi di alta qualità di Photoshop per garantire che le loro immagini rimangano nitide e chiare anche dopo modifiche significative delle dimensioni. Tuttavia, uno svantaggio dell'utilizzo di questo strumento è che può essere piuttosto complesso, il che renderà difficile per i principianti orientarsi tra le sue funzionalità.
Parte 3. Ridimensionare l'immagine senza perdere qualità tramite l'upscaling AI
Il Upscaler di immagini senza FVC è uno strumento basato sull'intelligenza artificiale progettato per ridimensionare le immagini senza perdere qualità. Utilizza la tecnologia di super-risoluzione AI, addestrata attraverso milioni di istanze, per riconoscere e migliorare automaticamente le parti sfocate di un'immagine. Questo strumento può correggere pixel, colori, texture e altri dettagli persi, assicurando che l'immagine venga ridimensionata senza perdere qualità.
Passo 1Per prima cosa, devi accedere al loro sito web ufficiale.
Passo 2Una volta effettuato l'accesso, importa il file immagine che desideri ridimensionare cliccando su Carica una foto pulsante.

Passaggio 3. Ora, scegli come vuoi che venga ingrandita. Puoi scegliere di ingrandire la tua immagine da 2x fino a 8x. In questo modo, puoi ridimensionare la tua immagine senza perdere qualità.

Passaggio 4. Una volta terminato, fare clic su Salva pulsante e il nuovo file ridimensionato verrà scaricato automaticamente sul tuo computer.
Questo basato sull'intelligenza artificiale upscaler dell'immagine è un ottimo strumento per ridimensionare le immagini senza perdere qualità. Questa funzione non solo ridimensiona l'immagine, ma la ingrandisce o la migliora.
Parte 4. Confronto di 3 metodi per ridimensionare l'immagine senza perdere qualità
| Strumento di ridimensionamento delle immagini | Compressione batch | Velocità | Facilità di funzionamento |
| Compressore di immagini gratuito FVC | Sì, fino a 40 immagini | Veloce | Estremamente facile da usare |
| Photoshop | No | Media | Abbastanza semplice da usare |
| Upscaler di immagini senza FVC | No | Veloce | Estremamente facile da usare |
Parte 5. Domande frequenti sul ridimensionamento delle immagini senza perdita di qualità
Le immagini perdono qualità quando vengono rimpicciolite?
In parte, no. Le immagini in genere non perdono qualità quando vengono ridotte. Ridurre un'immagine o ridurne le dimensioni mantiene i dettagli e la nitidezza originali dell'immagine perché non si perdono informazioni sui pixel. Tuttavia, la percezione della qualità potrebbe variare in base al metodo di compressione utilizzato e alla capacità del software di gestire in modo efficiente il processo di downscaling.
Come ridimensionare un'immagine in Paint senza perdere qualità?
Per ridimensionare un'immagine in Paint senza perdere qualità, apri Paint e carica la tua immagine. Dopodiché, clicca sul pulsante ridimensiona nella scheda home. Nella finestra di dialogo ridimensiona e inclina, scegli l'opzione percentuale o pixel. Assicurati che la casella di controllo mantieni proporzioni sia selezionata per mantenere le proporzioni dell'immagine. Da lì, inserisci come vuoi ridimensionare la tua immagine e clicca su OK.
Qual è lo strumento migliore per ridimensionare le immagini senza perdere qualità?
Esistono molti strumenti eccellenti per ridimensionare le immagini senza perdere qualità. Tuttavia, quando si tratta del modo più veloce con una funzione di compressione batch, lo strumento FVC Free Image Compressor è l'opzione migliore. Ti consente di ridimensionare fino a 40 immagini contemporaneamente mantenendo risultati di alta qualità, rendendolo altamente efficiente e intuitivo per tutti i livelli di utenti.
Conclusione
Con i metodi e gli strumenti giusti, puoi ridimensionare le immagini senza perdere qualità. Quindi, che tu scelga uno di questi strumenti o meno, l'obiettivo principale è trovare lo strumento giusto per te. Pronto a migliorare le tue immagini senza sforzo? Prova questi strumenti oggi stesso e scopri la differenza!



 Video Converter Ultimate
Video Converter Ultimate Screen Recorder
Screen Recorder