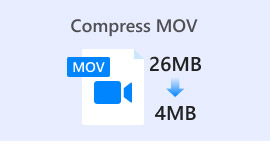Una recensione completa per te: Google Drive comprime le foto?
Alcuni siti web impongono restrizioni sulla larghezza e l'altezza delle immagini inserite. Pertanto, è inevitabile che si verifichi la necessità di ingrandire o ridurre le dimensioni di un'immagine. Quando si tratta di lavorare con le immagini, la prima cosa che viene in mente è Photoshop, il programma per eccellenza del settore, noto per le sue numerose funzionalità. Per i professionisti, Photoshop è senza dubbio la scelta ideale per il ridimensionamento delle immagini. Ma se sei un principiante, potresti non trovare le funzioni adatte.
Va bene; ti abbiamo fornito la nostra guida più dettagliata su rimpicciolire un'immagine in PhotoshopSe hai un compito più urgente, prendi in considerazione un altro strumento di manipolazione delle immagini che ti consigliamo in questo articolo.

Parte 1. Come ridimensionare un'immagine in Photoshop
Vediamo innanzitutto cosa è possibile fare per modificare le dimensioni di un'immagine utilizzando Photoshop.
Tieni presente che i passaggi per modificare e ridurre le dimensioni di un'immagine potrebbero essere leggermente diversi. Per questo motivo, divideremo la guida passo passo in due parti. Nella prossima sezione troverai linee guida specifiche per ridurre le dimensioni delle immagini.
Passo 1. Apri Photoshop, quindi vai su File > Apri per selezionare l'immagine che vuoi ridimensionare.
Passo 2. Navigare verso Immagine > Dimensione immagine.
Passaggio 3. Inserisci le dimensioni in pixel desiderate, la dimensione del documento o la risoluzione nel Dimensione dell'immagine finestra di dialogo..
Passaggio 4. Scegli un Metodo di ricampionamento prima di confermare.
Bicubico: Ideale per gradienti uniformi; calcola con precisione i valori medi dei pixel.
Lisciatore bicubico: Ideale per ingrandire le immagini, in particolare quelle con rumore, poiché conferisce un aspetto più morbido.
Passaggio 5. Clic ok per applicare le modifiche.

Hai modificato correttamente la larghezza e l'altezza dell'immagine. Tuttavia, tieni presente che questa operazione potrebbe anche aumentare le dimensioni del file immagine. Pertanto, pur conoscendo le proporzioni, assicurati di verificare che le dimensioni del file immagine corrispondano ai requisiti della tua piattaforma.
Parte 2. Come rimpicciolire un'immagine in Photoshop
In questa sezione ci concentreremo su come ridurre le dimensioni di un'immagine in Photoshop.
Passo 1. Avvia Photoshop e vai a File > Apri per scegliere l'immagine che vuoi modificare.
Passo 2. Vai a Immagine > Dimensione immagine. Questo aprirà il Dimensione dell'immagine la finestra di dialogo.
Passaggio 3. Inserisci i nuovi valori per le dimensioni in pixel, le dimensioni del documento o la risoluzione in base alle tue esigenze.
Passaggio 4. Scegli un Metodo di ricampionamento.
Bicubico: Ideale per gradienti uniformi; utilizza i pixel circostanti per generare risultati precisi.
Bicubico più nitido: Consigliato per ridurre le dimensioni dell'immagine mantenendo dettagli nitidi. Se l'immagine diventa eccessivamente nitida, tornare a Bicubica.
Passaggio 5. Clic ok per applicare le modifiche e ridimensionare l'immagine.

Ora hai ridotto con successo le dimensioni dell'immagine originale. Tuttavia, come nel caso della prima parte, noterai anche una significativa modifica nelle dimensioni del file immagine dopo aver completato l'operazione, dovuta principalmente alla riduzione della compressione.
Si noti che la qualità dell'immagine potrebbe essere stata compromessa. Se ritieni che sia un po' eccessiva per il tuo piacere visivo, puoi correggerla nuovamente utilizzando miglioratore di immagini.
Parte 3. Come ridimensionare in batch le immagini in Photoshop
Ridimensionare un'immagine con Photoshop richiede diversi passaggi. Quando si hanno molte immagini da elaborare, trascinarle una alla volta in Photoshop per modificarle è molto dispendioso in termini di tempo e fatica. Fortunatamente, esiste un altro modo per ridurre le dimensioni delle immagini in batch.
Ecco come ridurre in batch le dimensioni di un'immagine in Photoshop.
Passo 1. Per prima cosa, inserisci tutte le foto che vuoi comprimere in batch in un'unica cartella.
Passo 2. Avvia Photoshop, vai su File menu, selezionare Script, quindi scegli Processore di immagini.

Passaggio 3. Clic Seleziona cartella sotto Seleziona le immagini per elaborare e importare le foto che desideri comprimere.

Passaggio 4. Photoshop creerà automaticamente una nuova cartella all'interno di quella originale per memorizzare le immagini compresse.
Passaggio 5. Nel Tipo di file sezione, controlla Ridimensiona per adattarlo, quindi specificare la larghezza e l'altezza massime per le immagini ridimensionate.

Parte 4. Alternativa a Photoshop - Riduttore di dimensioni delle immagini online - Compressore di immagini FVC
L'interfaccia di Photoshop è ancora troppo complicata per i principianti e per chi ha urgenti esigenze di elaborazione delle immagini. E ci sono diversi passaggi da seguire per ridurre le dimensioni dell'immagine. Esiste un'alternativa più comoda, Compressore di immagini gratuito FVCTutto quello che devi fare è caricare l'immagine che vuoi elaborare tramite il tuo browser: il programma comprimerà automaticamente le dimensioni dell'immagine e ti consentirà anche di regolare manualmente le proporzioni, ruotare o capovolgere l'immagine sulla pagina web.
C'è un altro problema che non possiamo ignorare. L'uso regolare di Photoshop richiede un abbonamento. Ma la gamma di prodotti Adobe è costosa. FVC Free Image Compressor è uno strumento online completamente gratuito. Avete mai pensato all'elaborazione in batch delle immagini? Gli sviluppatori di FVC Free Image Compressor non hanno trascurato questo dettaglio. Attualmente, su questa piattaforma è possibile elaborare in batch fino a 40 immagini.
Passo 1. Vai al sito ufficiale di FVC Free Image Compressor.

Passo 2. Clic Carica immagini per scegliere e caricare le foto che vuoi comprimere.
Passaggio 3. Al termine del processo di compressione, visualizza l'anteprima delle dimensioni aggiornate dei file. Quindi, fai clic su Scarica tutto per salvare le immagini compresse sul tuo dispositivo.

Dopo aver ottenuto i risultati della compressione, sei sorpreso che la nitidezza delle immagini non sia persa di molto? Il compressore d'immagine gratuito FVC utilizza le tecniche di compressione più avanzate ed efficienti per trovare il perfetto equilibrio tra risoluzione e dimensioni dell'immagine.
Che tu sia un principiante o un professionista, scoprirai che FVC Free Image Compressor è la migliore alternativa a Photoshop.
Parte 5. Domande frequenti su come rimpicciolire un'immagine in Photoshop
Come si può rimpicciolire un'immagine in Photoshop senza perdere qualità?
Per ridurre le dimensioni di un'immagine in Photoshop senza distorsioni, è importante assicurarsi di selezionare l'opzione Ricampiona al momento dell'operazione. È inoltre fondamentale tenere d'occhio le variazioni di nitidezza quando si regolano le proporzioni.
Come si può rimpicciolire una foto senza ritagliarla?
Puoi usare il file ridimensionatore di foto Per modificare le dimensioni dello schermo. In alternativa, si può provare a comprimere i file immagine. Questo li ridurrà notevolmente.
Come si fa a scattare una foto che pesa meno di 1 MB?
Puoi utilizzare alcuni compressori d'immagine specializzati. Sono particolarmente consigliati strumenti che consentono di regolare il livello di compressione e visualizzare in anteprima le dimensioni dell'immagine compressa prima di scaricarla, come Photoshop o FVC Free Image Compressor.
Conclusione
Dopo aver imparato come rimpicciolire un'immagine in Photoshop Nel contenuto qui sopra, puoi provare a farlo da solo. Abbiamo incluso immagini per ogni passaggio per assicurarti di poter vedere ogni dettaglio. Se non vuoi scaricare Photoshop sul tuo dispositivo o sei scoraggiato dalla sua interfaccia complessa, prova a usare FVC Free Image Compressor per le tue immagini. È facile da usare, con semplici passaggi e un servizio gratuito.



 Video Converter Ultimate
Video Converter Ultimate Screen Recorder
Screen Recorder