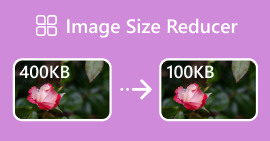Resize Image Without Losing Quality: Lossless Compression
One of the biggest concerns when resizing an image is losing its quality. Well, the answer for this varies depending on how the photo was resized, what tool was used, and other factors. Fortunately, an underrated truth is that you can resize an image without losing quality when done correctly. By following best practices, understanding the nuances of image resizing, and finding the right tool, you can for sure maintain the clarity and sharpness of your images, regardless of the size adjustments you make.
In this guide, we will delve into three effective methods for resizing images while maintaining their visual integrity and ensuring the quality remains almost the same.

Part 1. Fastest Way to Resize Image Without Losing Quality [Batch Supported]
FVC Free Image Compressor is a free online image compressing tool ideal for users who are looking for a faster way to resize images without losing quality. With one click, your photos will be automatically resized and their quality will be retained almost as is. Also, this tool is super user-friendly, as any level of user can use it without feeling lost in the process. Lastly, when you have a bunch of image files to resize, this tool will allow you to compress up to 40 image files simultaneously.
Here’s how to resize image without losing quality using FVC Free Image Compressor
Step 1. Go to your browser and type in Free Image Compressor in your search bar.
Step 2. Once you are already on the website, click Upload Images to import the photos you want to resize. The tool will automatically compress all the photos you have uploaded.

Step 3. Wait for the compression process to finish. Once done, you’ll see a bar status stating it’s finished and information on the before-and-after size of the compressed image. After that, click Download All to save your image.

With the FVC Free Image Compressor, resizing an image won’t take a toll on your effort. Also, this tool is completely free and super accessible, so it’s indeed an on-the-go compression tool for everyone.
Part 2. How to Reduce an Image in Photoshop without Losing Quality
Meanwhile, when you have Photoshop installed on your device, you can use that to reduce your image files. This tool is a well-known photo editing software because of its superb suite of features and capabilities. With Photoshop, you can not only edit and enhance photos with precision but also optimize them for various purposes, including reducing file size. Here are the two methods you can try to resize an image without losing quality.
Changing the Image Size by Pixels
Step 1. Open your image in Photoshop by clicking Open or go to File and select the image that you want to resize.

Step 2. Now, head to the Image tab and select Image Size from the menu.

Step 3. In the Image Size dialog box, choose Pixels from the drop-down menu. To set specific dimensions, enter values in width and height text boxes and click OK to resize the image.

Step 4. Lastly, save your image file by clicking the Save As button under the File tab.
Save the PSD file in a JPEG format before saving it.
Changing the Image Size by Inches
Step 1. Open your image in Photoshop by clicking Open or go to File and select your image.
Step 2. Now, head to the Image tab and select Image Size.
Step 3. In the Image Size dialog box, choose Inches from the drop-down menu. To set specific dimensions, enter values in width and height text boxes and click OK to resize the image.

Step 4. Lastly, click the Save As button under the File tab to save the final image.
Photoshop is a versatile and powerful tool that allows users to edit photos and resize them without losing quality. Moreover, users can take advantage of Photoshop's high-quality algorithms to ensure their images remain sharp and clear even after significant size adjustments. However, one downside of using this tool is that it can be quite complex, which will make it hard for beginners to navigate its features.
Part 3. Resize Image Without Losing Quality by AI Upscaling
The FVC Free Image Upscaler is an AI-powered tool designed to resize images without losing quality. It employs AI super-resolution technology, trained through millions of instances, to recognize and enhance blurred parts of an image automatically. This tool can fix lost pixels, colors, textures, and other details, ensuring the image is resized without losing quality.
Step 1. First, you need to access their official website.
Step 2. Once you have accessed them, import the image file that you want to resize by clicking the Upload Photo button.

Step 3. Now, choose how you want to be upscaled. You can choose to upscale your image from 2x up to 8x. That way, you can resize your image without losing quality.

Step 4. Once done, click the Save button, and it will automatically download the new resized file to your computer.
This AI-powered image upscaler is a great tool for resizing images without losing quality. This feature does not just resize the image but also upscale or enhance it.
Part 4. Comparison of 3 Methods to Resize Image Without Losing Quality
| Image Resizer Tool | Batch Compression | Speed | Operation Easiness |
| FVC Free Image Compressor | Yes, up to 40 images | Fast | Extremely user-friendly |
| Photoshop | No | Average | Fairly simple to operate |
| FVC Free Image Upscaler | No | Fast | Extremely user-friendly |
Part 5. FAQs about Resizing Image Without Losing Quality
Do images lose quality when shrunk?
How to resize an image in Paint without losing quality?
What is the best tool to resize images without losing quality?
Conclusion
With the right methods and tools, you can resize images without losing quality. So, whether you choose any of those tools or not, the main goal is to find the right tool for you. Ready to enhance your images effortlessly? Try out these tools today and see the difference for yourself!



 Video Converter Ultimate
Video Converter Ultimate Screen Recorder
Screen Recorder