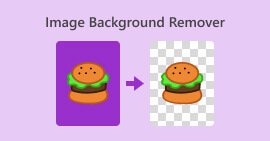How to Remove People From Photos to Create Clean Results
Capturing memorable moments has never been easier than keeping those cherished moments in today's time. However, there are instances when unwanted individuals find their way into our precious photos, diverting attention from the intended focal point. Whether it's a crowded tourist spot, a bustling cityscape, or a cherished family portrait, the need to remove a person from photos arises to create cleaner and more visually appealing results.
In this article, we delve into finding out what to use to remove people from your photos effectively. From user-friendly online tools to third-party apps, reading this article can guarantee you reliable tools that fit your concerns with removing a person or object from your photos. What are you waiting for? Discover these online tools and apps listed in this article and learn how to achieve professional-looking results.

Part 1. Online Methods to Remove People from Photos
FVC Free Watermark Remover
FVC Free Watermark Remover is a web-based tool available to use for free in any of your local browsers. This free watermark remover tool not only removes watermarks from your photos but also deals with your concerns about removing a person from your photo. FVC Free Watermark Remover supports image formats that are likely to be the most used formats of images, like JPG, PNG, and BMP. This tool lets you manually erase text or unwanted persons and objects from your images by simply utilizing its lasso tool for precise and accurate results. To remove a person from a photo, this tool only has four steps to follow. It only requires you to have an internet connection and not to download or subscribe to a plan, making it perfectly accessible to both professionals and newbies.
Step 1. Go to the FVC Free Watermark Remover website and Upload your image on the designated upload image field.

Step 2. Once your image loads in the tool, select the Lasso tool in the upper part of your screen and manually trace the object or person you want to remove from your photos.
Step 3. Your selected object or person will then be highlighted in red, indicating that it is targeted for removal. Click the Remove button situated in the navigation toolbar to proceed with the removal process.

Step 4. FVC Free Watermark Remover will automatically remove the object or person, and click on the Save button to download your photo to your desktop.

With FVC Free Watermark Remover, you don't need to consume time to do tasks like removing a person from a photo. In fact, these tools prioritize your time in creating quality images that export results without losing their quality.
PhotoRoom
PhotoRoom offers a powerful web service tool designed specifically for effortlessly removing unwanted people from your photos. This tool can swiftly erase unwanted objects and people with just a few clicks by relying on its AI capabilities. With the help of its magic brush, you can remove objects from your cherished photos even if you don't have advanced photo editing skills.
Step 1. Go to PhotoRoom's official website and drop the image you wanted to remove people from by clicking on Start from Photo.

Step 2. Once your photo loads into the tool, you'll need to click on the person you wish to remove. The processing will commence automatically after you've traced over the area containing the unwanted object or person.

Step 3. The tool will magically remove your selected object or people; all left for you to do is click on the Download button.

With PhotoRoom, achieving clean, distraction-free photos is always within reach, offering a straightforward solution for eliminating any unwanted content from your images. To remove a person from a photo online, you should know your tool and PhotoRoom is one tool to be considered.
Hotpot.ai
Hotpot.ai offers effortless removal of people, unwanted objects, and blurred subjects. Utilizing advanced AI technology, it processes your photos instantly upon upload, ensuring swift and precise editing. This streamlined process makes cleaning up your photos a breeze, providing you with polished results in no time. Removing a person from a photo using AI is one of this tool's proud features.
Step 1. Go to the Hotpot.ai website, and to upload your image, click on the Media icon located in the upper-left corner of the settings.
Step 2. Cover the unwanted people you wish to remove by hovering your mouse over them and applying white highlights to conceal them using your mouse. Once the unwanted people are covered, click on the Go button to process your photo.

Step 3. After the tool processes your photo, it will show you the result, and once satisfied, click on the Download button located in the upper-left corner of the tool settings.

With Hotpot.ai, you can achieve professional-looking images, enhancing the overall appeal of your photography projects. Say goodbye to distractions and hello to pristine photos with the image enhancer tool.
Photoeditor.ai
Photoeditor.ai offers accurate results as it offers not just a basic photo editor but the removal of unwanted objects or persons that are ruining your photos. Its results are comparable to paid online tools available on the internet. This tool is one of those trusted tools that lets you use their service for free; all you need is an internet connection and your photo.
Step 1. Go to the Photoeditor.ai website and load your photo by clicking on the Drop an Image field located in the tool interface.

Step 2. Once your photo loads in the tool, manually select and trace the unwanted people in your photo and click on the Clean button situated in the upper-left corner of the tool's interface.

Step 3. Once the process is complete, you will be able to preview your photo, and once satisfied with it, proceed to save it by clicking on the section of the Download button.

Photoeditor.ai is a straightforward tool that lets you remove unwanted objects and people in an instant without having to worry about losing quality. This tool is great for those looking for a tool that offers basic photo editing, such as text remover and face enhancer.
Part 2. How to Remove People from Photos on iOS and Android
Fix The Photo Editor & Retouch
How to remove a person from a photo on an iPhone? This app has a great basic to pro-level photo editing service like an object or person remover. Available to download on your mobile devices, the app comprises an advanced level of object removal and background enhancer, face, and body enhancers. This app uses professional photo editors to work with your photo concerts; hence, this will give the app no offline access and will eventually require you to pay.
Step 1. Download the Fix The Photo Editor & Retouch app in your App or Play Store.
Step 2. Launch the Fix The Photo Editor & Retouch app, and it will let you select your photo to edit. Then head over to the Remove Objects section and click on the Remove People/ Object.

Step 3. Simply click on the area containing the people you wish to remove from your photo. Once you've finished selecting the unwanted objects or individuals, click Done to finalize the process.

Step 4. Click on Send Order and pay the amount required to do your task to be able to remove and download your edited photo.

On top of its function for person removal in your photo, Fix The Photo Editor & Retouch turns out to be one of the trusted apps as it does not rely on AI to edit your photo but actual photo editors to optimize your images. That's why the service is not free, but you can test their service by utilizing their free trial.
PhotoDirector
The PhotoDirector app lets you remove people or any unwanted object from your photos effortlessly with its straightforward interface and features. This app offers quick object removal on your mobile devices with a variety of effects allowing photo editing by means of using layers. This app not only focuses on object removal, but its AI has a pro-level style that can make this app precisely remove and edit your photos.
Step 1. Download and open the PhotoDirector app on your mobile devices, iOS or Android, for free.
Step 2. In the app interface, click on AI Removal and choose the photo you want to edit.

Step 3. Once your photo loads in the app, manually trace the object or people you want to remove from your photo.
Step 4. When the object or people are highlighted in red, simply click on the Remove button. Once the process is complete, proceed to click on the checkmark icon located below the Remove button to store the edited image in your gallery.

PhotoDirector app has multiple handy features that give users a reason to choose the app for completing different tasks aside from people removal. Questions like how to erase a person from a photo on an iPhone? It isn't an issue when this app excels in removing unwanted objects without a problem. The variation of features in the app can sometimes hinder the performance as it can hinder the processing speed.
Remove Unwanted Object
This app effortlessly removes unwanted subjects from your photos, allowing you to wipe away any unwanted people with ease. Remove Unwanted Object offers not only the removal of individuals but also objects, stickers, and text from your photos. It's free to download on your Android devices, featuring a straightforward interface that's perfect for newcomers.
Step 1. On your Android Play Store, download and open the Remove Unwanted Object App.
Step 2. Once you are in the app interface, click on the Gallery icon located in the app interface and select the photo you want to edit.
Step 3. Once you loaded your photo in the app, click on the Lasso tool located in the lower part of the app, then trace over the person/object you wish to remove.

Step 4. Click then on the Process button to remove the selected area, and click on the Save button in your upper-right corner to download your photo in your gallery.

Remove Unwanted Object provides a simple solution for removing any unwanted objects. However, it is important to note that the app comes with advertisements, which may detract from the user experience.
Retouch - Remove Objects
Retouch - Remove Objects is available for free download on your mobile devices, offering a host of powerful features at your fingertips. This innovative app leverages cutting-edge AI technology alongside precise brush tools, making object removal easier and more efficient than ever before. With its intuitive interface and rapid results, achieving seamless edits has never been simpler.
Step 1. On your Android devices, download the Retouch - Remove Objects app, and once installed, open the app.
Step 2. Once you are in the app interface, click on the Remove Object section to select the photo in your gallery to edit.

Step 3. Once your photo is uploaded into the app, click on the AI Remove option. Situated in the lower section of the tool interface, select Remove object and trace around the object or person you wish to remove from your photo. Finally, initiate the removal process by clicking on the Remove button.

Step 4. Once it is done processing, click on the check mark situated at your upper-right corner to finally download the photo to your gallery.

Retouch - Remove Objects is a free app available for use on Android devices in exchange for accompanied by ads within the app interface. Despite this, the app offers a straightforward approach to tasks such as object removal, background removal, emoji removal, and AI avatar generation.
Part 3. FAQs About Removing People from Photos
Does the iPhone have an object eraser?
No, the iPhone does not have a built-in object eraser feature as of the latest models. However, you might want to check and do your research about the third-party apps available that offer similar functionality for removing objects from photos.
Is it possible to Photoshop someone out of a picture?
Yes, it is possible to Photoshop someone out of a picture using Adobe Photoshop or other photo editing software. By carefully selecting and editing the area around the person, you can seamlessly remove them from the image while maintaining the background's integrity.
Does the iPhone cut-out feature keep the whole background?
The iPhone's cut-out feature, available in certain editing apps, typically aims to keep the subject intact while removing the background. However, the success of preserving the entire background depends on factors like the complexity of the background and the accuracy of the cut-out tool.
Is it difficult to remove people from photos?
The difficulty level depends on factors such as the complexity of the background, the quality of the photo, and the editing skills of the user. However, with the right tools and techniques, it's possible to achieve seamless results.
Can I remove multiple people from a group photo?
Yes, you can remove multiple people from a group photo using the same techniques as removing a single person. However, it may require more time and precision to ensure the final result looks seamless.
Conclusion
In conclusion, removing people from photos creates endless possibilities for further enhancing and fixing your cherished moments. Whether you're using online tools or mobile apps, the process offers a gateway to creating cleaner and more captivating images. With the right tools on your end, you can effortlessly achieve professional-looking results, ensuring your photos remain true to their intended focal point. So, explore the diverse range of options outlined in this article and embark on your journey to creating clean and visually stunning photos free from unwanted distractions.



 Video Converter Ultimate
Video Converter Ultimate Screen Recorder
Screen Recorder