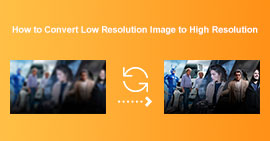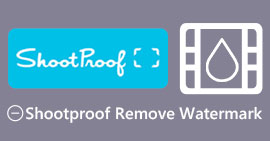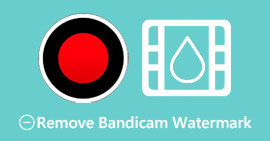Remove the Object from Photos with the 6 Effective Software [Free]
Millions of photographers, even those who are aspiring, took multiple shots of the scenery of a sunset, beach, tourist spots, moon, and many more. With images, we can express who we indeed are. In a simple snap, you can spark everyone's creativity and their artistic beasts inside themselves. Not every time we capture, we will have a picture-perfect image; sometimes, we need to eliminate a particular object that isn't included in the photo you took. Do you need a tool to remove the object from photos? Here, we will introduce different ways and tools that you can use to remove the unnecessary object on the image you snap instantly.

Part 1. Remove Object from Photo Using the Best Object Remover [Web Service]
FVC Free Watermark Remover is our first choice to remove objects from photos online for free. With it, you can erase anything that is bothering your perfect image instantly without downloading the software on your desktop, even though you don't have any experience in doing this type of editing. Then you can depend on this tool because you will only need to highlight the object, and it will remove the objects on the image without residues being left. We find this tool amusing and effective in removing unnecessary things on the image; if you want to use this tool, then copy the steps we add below.
Step 1. To open the object and remove the FVC development, you can click this link to the official website.
Step 2. Hit the Upload Image to import the photo you capture that has an unnecessary object on it.

Step 3. With the tools available here, you will need to highlight the object.

Step 4. Press the Remove button to eliminate the object with the help of the AI tech this tool supports.

Step 5. To download the perfect image you edited here, click Save.

Part 2. Remove Object from Photo Professionally Using Desktop Programs [Windows & Mac]
Photoshop

If you need a professional tool to remove objects from photos, then Photoshop is the answer! This tool is a complete image editor that Adobe proudly presents to us. Nothing stops you from making the image look incredible with its feature and function. Due to its popularity among professionals, many beginners try to use this software to edit and create their images. So, if you want to know how to use this professional tool, then you can follow the tutorial we add below.
Step 1. Open the official website of Adobe, then download Photoshop on your desktop.
Step 2. Click the File and press Open to upload the image you need to edit here.
Step 3. On the left section, select the Magic Wand Tool to automatically trace the object you upload on the image.
Step 4. Go to the Edit section and select under it the Content-Aware Fill.
Step 5. After you open it, it will automatically remove the watermark, then click OK.
GIMP

GIMP is a complete image editor you can use to remove objects from photos on Mac, Linux, and Windows for free. It is a reliable tool like Photoshop. Though the tool became the top when discussing alternatives for Adobe Photoshop, this tool is still under active development. With this tool, you can edit your images heavily to make them eye appealing to the audience. Also, you can customize its interface if you want to make the work easier. If you think about downloading this tool for professional editing, we can assure you that you will achieve it. Though it is an open-source editor, the tool must be finalized because its GUI is still under development. So if you want to use this, the steps below will guide you through teaching you to remove an object from the photo on GIMP. The provided steps below will guide you.
Step 1. Download then launch the software so that you can upload the image you need to edit. Also, download its plug-in, the Resythesizer plug-in.
Step 2. On the tool on the left part, select the Free Select and change the mode to Add Current Selection.
Step 3. Draw now to the object you want to remove; after successfully tracing the object, hit Enter on your keyboard.
Step 4. To use the plug-in you've downloaded, go to the Filter, then Enhance, and click Heal Selection.
Step 5. Then a dialogue box will pop up, change the sampling width if necessary, set the sample to all-around, and Filling the Order to random. Press OK to start synthesizing the object inside the image.
Photo App on Mac

Photo App is a built-in feature on updated Apple products like the Mac. This application is pre-installed, so you can skip the downloading part and use this tool immediately. The software is not an image editor because its purpose is to be a library and a viewer of photos on Mac or iOS devices. Even though you don't have a professional image editor on Mac, you can take advantage of these features to have a professional output with a single click. So, if you want to remove the object from Photo App, you can go to the steps we add and follow them accordingly.
Step 1. Open the Photos App on your Mac and select the image that has an unnecessary object.
Step 2. In the upper right section, click the Edit button to start editing the image.
Step 3. In the right part, you will see the Retouch option; click it to use the function.
Step 4. Click and drag your mouse to the area that you want to remove.
Step 5. Press the Done button to save the changes you apply to the image.
Part 3. Remove Object from Photo Using Application on Android & iOS
Photoshop FIX

Photoshop FIX is an effective Android app that removes objects from photos that work professionally yet is easy to use. It is an open-source app you can download on your device once you open your PlayStore. Even though the tool is open-source, you can see that its feature on object removal is excellent without a doubt. It is one of the downloaded apps you can find on Android devices to do this job. So, if you want to know how to use this app, proceed by reading the below.
Step 1. Download the app on your Android device.
Step 2. Press the On My Phone to show you all the images in your library. Choose the image you want to edit.
Step 3. To use the object removal of this app, click Healing.
Step 4. Here, you can use two options to remove it. To brush off the object, choose the Spot Heal. But if you want to clone a pixel, you must choose the Clone Stamp. Highlight the watermark with your choice.
Step 5. Save the image to your camera roll, and that's all!
Photo Retouch

Photo Retouch is a reliable app to remove the object from the photo on iPhone without trouble. Even though you aren't a veteran at removing the objects on your images, you can remove them effectively. You can download this app on AppStore for free if you want to try using the app. Also, you can remove the background and watermark on the photo you have if you need one to use. If you are ready to use this app to eliminate the object on your image, you can follow the steps we add.
Step 1. Download the official app, then launch it.
Step 2. Click the Photo Eraser, then Photo. Select the image with an unnecessary background you want to remove, and ensure that the image is on the Photos of your iPhone.
Step 3. On the lower part, select the Object Removal option.
Step 4. HUse the brush this app support to trace the object you want to remove and click GO to remove the object.
Related:
Remove the Dreamstime Watermark
Remove the Picsart Filter Watermark
Part 4. FAQs on How to Remove Objects from Photos
Why do I need to remove objects from photos?
There is numerous time that we capture something, and there are Photobombers. This object is a problem for most professionals on other people because it doesn't highlight the image you capture. So, instead of retaking the image, you can read the following ideal ways to remove the object on your photo.
Can I crop out the image to remove objects?
Yes, you can. If the object you want to remove it on the side of the photo, then you can try to crop the image with your built-in editor. However, this choice isn't an option, especially if the object is in the middle part or near the image you capture. Cropping the image will cut out the photo, so it is better to think twice if you want to try this option.
Why can't I upload an image to remove the object?
You can't upload the image; either the image is corrupted, or the image extension isn't supported. If your image is corrupted, there are ways to fix it. You can find them on the web if you search it. Usually, it could be the image's file extension; to solve this problem, you will need to convert it.
Conclusion
Removing objects from the photo is easy because of the tool and app we enlist in this article. So, which tool do you prefer the most? We hope that this guide we add does help you easily solve the problem.



 Video Converter Ultimate
Video Converter Ultimate Screen Recorder
Screen Recorder