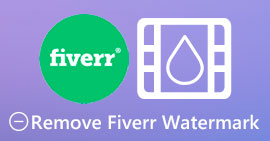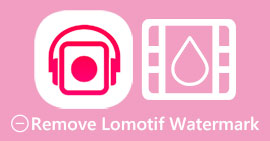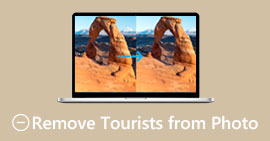How to Remove Watermark with Pixlr and the Best Alternatives to Use
Pixlr is an image editor you can use to make your image look better than ever. Use your imagination to turn your boring image into something extraordinary with the Pixlr. This tool is available online, but if you are a mobile user, you can try using its image editing and enjoy its most delicate editing features. However, questions are going around the internet does the Pixlr leaves a watermark on the image you edit because it is free. The features it provides are commonly seen in professional tools. To clarify everything, you must read the information below to know if it does and how to remove the Pixlr watermark.

Part 1. Does Pixlr Include a Watermark

With an image editor like this, you wouldn’t need to worry about your image's watermark because Pixlr can remove the watermark in your image. Like an effective watermark remover, Pixlr can do the same job easily on the web. With the wide support it provides to different image platforms; you can almost upload any image format here to edit or remove the watermark on them. So, let’s answer the question if it does leave a watermark on the image if you use Pixlr, and the answer is no, it doesn’t apply a watermark at the end of the image output once you use this image editor online.
Even though it is free, we have already tried to use it, and as we say, it doesn’t leave a watermark on it. But did you know you can remove the watermark with Pixlr? To help you use this tool to remove the watermark, you can follow the tutorial we added here.
Step 1. Open the online editor; you can search its name on your favorite browser.
Step 2. To upload the image with a watermark on it, click Upload Image.
Step 3. On the editing features on the left side, click the Retouch and open the Clone Stamp.
Step 4. Click the watermark using the Clone Stamp, and you can drag the tool on the watermark.
Step 5. Click Save to have the image without the watermark if you are done.
Part 2. How to Pixlr Remove Watermark Using the Best Alternatives on the Market
FVC Free Watermark Remover Online
If you aren’t satisfied with what Pixlr gives, try to use the FVC Free Watermark Remover Online because it provides the best watermark-removing features for free. This tool gives you an upper hand in removing the area with a watermark on your image without leaving a blurry mark or any traces on them. Even though this tool is accessible online, its output on removing the watermark on an image is perfect compared to the other web or offline watermark remover you can use. Instead of using an expensive watermark remover and going to another step on downloading them, why don’t you try using this? We will give you a glimpse of how to remove a watermark with Pixlr’s alternative to removing the watermark.
Step 1. Open the web tool by clicking this link; it will directly go to the official website of the watermark remover.
Step 2. Click Upload Image, and look at the image with a watermark on your local drive; click the file once, and press Open to upload it successfully.

Step 3. Once uploading the file is finished, click the tool you want to use to remove the watermark; there are several options available you can use for free. Highlight the watermark using the tool you select.

Step 4. After highlighting the watermark on the image, press Remove to erase the watermark and see how effective the tool is in removing the watermark.

Step 5. To save the result, click Download, and the file will be saved automatically to your local drive.

Photoshop

Photoshop is a well-known heavy-duty photo editor you can use, and it can also remove a watermark on your images effectively and professionally. Its function in removing the watermark is exceptional. It is by far the greatest among the most fantastic watermark remover you can use, all thanks to the features and functions Adobe provides to it. Despite that, the tool is hard to manage on some occasions, especially for new users. In terms of removing watermarks, the tool might be too much to handle for this kind of task.
But if you have the tool on your desktop and search for a way to remove the Pixlr watermark, you can follow the steps.
Step 1. Download the software to the official website of Adobe. Kindly don’t download on any third-party website because it could lead to harm to your desktop.
Step 2. Launch the software and click File, then Open; select the image with a watermark saved on your desktop.
Step 3. Click the Magic Wand button on the editing features available on the left, then zoom in to the area with a watermark and click the watermark.
Step 4. On the section above, click Edit, then open Content-Aware Fill.
Step 5. As easy as that, you will have the image without the watermark on it with the help of the professional image editor.
Related:
How to Remove Movavi Watermark
How to Remove the Weibo Watermark
Part 3. FAQs on Removing Pixlr Watermark
Can I add a text watermark using Pixlr?
Yes, you can. With Pixlr, you can add text watermark on your images if you want to. Open the website, click Pixlr X, and upload the image you want to add watermark. Click the Text icon, then click Add New Text. Type the text watermark you want to add, place it and click Save.
How to add a logo using Pixlr?
Open the Pixlr website, choose the Pixlr X on the available options, and upload the image you want to add watermark. Press the Add Elements/Image on the left side, and click Add Media to upload the logo you want to the image you have. Place the watermark properly on the image, then click Save to export the image with the logo you use.
Does Pixlr have a desktop version?
Yes, Pixlr has a desktop version and a mobile version you can download. However, the version this tool supports is Windows, and currently, it doesn’t have support on the Mac version, but you can use the tool on iOS. You can choose to download the Pixlr E, X, or both.
Conclusion
At last, with the ways written here, you can remove watermarks with Pixlr and the best alternatives you can use on the web or download on your desktop. You can follow the tutorials above after selecting the tool you want to use. We assure you that if you follow the following tutorial above, you can say goodbye to the watermark in your image. So, what do you think about the information we’ve written here? If you want to read more information about different topics, click the presented articles below to help you resolve different problems at ease.



 Video Converter Ultimate
Video Converter Ultimate Screen Recorder
Screen Recorder