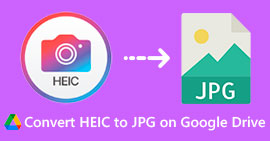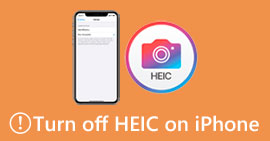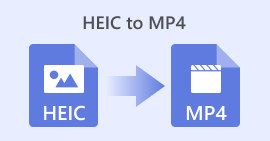Adobe HEIC to JPG: Quick Guide to Convert HEIC Photos to JPG
HEIC is a high-efficiency image format used by Apple products for their photos. After the iOS11 update, iPhones began to use this format, which improved the quality of the photo and freed up photo storage space. Also, this format uses less space compared to other image formats like JPG and more. However, in terms of compatibility, this format falls short compared to other popular formats. This one cannot be opened, accessed, or edited on unsupported devices except by converting them.
Don’t fret! There’s a way to solve this problem. In this article, learn how to change HEIC to JPG on Adobe Photo and discover alternative tools available for converting HEIC files.

Part 1. What is Adobe Photo?
Adobe Photoshop is a widely used image editing and graphic design software developed by Adobe. It is widely regarded as the industry standard for digital image manipulation and graphic design. First launched in 1990, Adobe Photoshop has grown to become the go-to tool for any type of user, specifically for professional photographers, designers, artists, and more.
This tool is commonly known for its comprehensive image editing features, but aside from that, it can also be used for converting HEIC to JPG. What it does is it allows users to open HEIC files, make any necessary adjustments, and then save them in the widely compatible JPG format. Also, Adobe Photoshop provides flexibility in managing file formats, allowing users to customize the export settings for optimal image quality and file size. This ensures that when you convert HEIC files to JPG, you maintain control over the resolution, compression, and output characteristics, making it ideal for professional use. However, it’s important to note that Adobe Photoshop comes with a subscription fee, making it more suitable for those who need its extensive editing capabilities beyond simple conversions.
Part 2. How to Change HEIC to JPG on Adobe Photo
In this section, we’ll make it easy for you to change HEIC to JPG on Adobe Photo. Follow the guide, and you’ll have your HEIC images converted to JPG format in no time.
Step 1. Download and install the Adobe Photoshop on your computer device.
Step 2. Next, on the right side, click on Add Photos to import the HEIC photo that you want to turn into JPG.

Step 3. Now, go to the File tab, and under it, choose Export.

Step 4. Lastly, in the Output Settings, choose JPG in the File type. After that, click on the Export 1 Photo above.

Adobe Photoshop is not beating the allegations as one of the most comprehensive and the best graphic editor software. With its ability to cater even image editing up to changing HEIC to JPG through its export feature, this tool is truly exceptional. However, Adobe Photo comes with a cost. It’s too costly, especially if you are just going to purchase it for this. Nonetheless, you get what you’ve paid for.
Part 3. Adobe HEIC to JPG Alternative
Since Adobe comes with a cost and purchasing it for the sake that you need to change HEIC to JPG, there are alternative tools that are specifically made for this that you can try. For instance, you can try the FVC Free HEIC to JPG Converter. This Adobe HEIC to JPG alternative is a specialized tool designed to change HEIC to JPG in just one click without losing the original Exif data like dimension, format, size, capture data/time, exposure settings, and more.
Main Features
• Changes HEIC to JPG/JPEG format on both Windows and MacOS.
• Lossless quality during the conversion.
• Allows batch conversion of up to 10 HEIC files at once.
• Supports drag-and-drop functionality for easy file uploading.
• Ensures privacy by automatically deleting files from the web server after conversion.
• Purely web-based.
• Fast conversion speeds.
• 100% free to use.
Steps on how to change HEIC to JPG using FVC Free HEIC to JPG Converter:
Step 1. First, you need to access the tool from their official website.
Step 2. Next, click on the Add HEIC/ HEIF File button to import the HEIC photo that you want to convert into JPG. The tool will automatically convert the HEIC file to JPG after uploading it.

Step 3. Now, once the conversion is done, click on the Download button below to save the newly converted file.

See? There’s really a specialized tool that you can use to change HEIC to JPG. When compared to Adobe Photoshop, both works really the same. The question now is, which one is the most practical for your needs? If you're looking for a free, no-fuss solution, the FVC Free HEIC to JPG Converter is the way to go. However, if you need more advanced editing features beyond simple conversion, Adobe Photoshop may be worth the investment.
Part 4. FAQs about Changing HEIC to JPG on Adobe Photo
Can I convert multiple HEIC files to JPG at once?
Yes. You can convert multiple HEICs to JPG simultaneously. You can use Adobe Photoshop and FVC Free HEIC to JPG Converter for this, as they both support batch conversion. Adobe Photoshop allows you to import multiple HEIC files and export them as JPGs simultaneously. On the other hand, FVC Free HEIC to JPG Converter is designed specifically for batch conversion. You can upload up to 10 HEIC files at a time, and the tool will automatically convert them to JPG.
Does Adobe Photoshop maintain the image quality when converting HEIC to JPG?
Yes, Adobe Photoshop keeps the image quality when converting from HEIC to JPG. The software gives you control over the quality of the JPG output, allowing you to select different compression levels. However, it is important to keep in mind that JPG is a lossy format, meaning some image data may be lost during the conversion process. If you prioritize maintaining the highest possible quality, Adobe Photoshop allows you to choose the maximum quality setting during export.
What is the difference between HEIC and JPG formats?
HEIC, or High-Efficiency Image Coding, is a modern image format introduced by Apple with iOS 11. It compresses images to take up less storage space while maintaining high image quality. Meanwhile JPG or Joint Photographic Experts Group is a widely-used image format known for its compatibility across various platforms and devices. The main difference between the two is that HEIC offers better compression and smaller file sizes without sacrificing quality, but it lacks the compatibility that JPG has.
Conclusion
HEIC files, while efficient, are not universally supported across devices and platforms. To view, edit, or share HEIC photos on unsupported devices, you need to convert them to a more compatible format like JPG. Now that you know how to change HEIC to JPG on Adobe Photo, it’s time to make your HEIC image file accessible to other devices. Also, for an easier and cost-efficient way to convert HEIC to JPG, you can try the alternative tool in this article. So, what are you waiting for? Let’s make our HEIC files more accessible now!



 Video Converter Ultimate
Video Converter Ultimate Screen Recorder
Screen Recorder